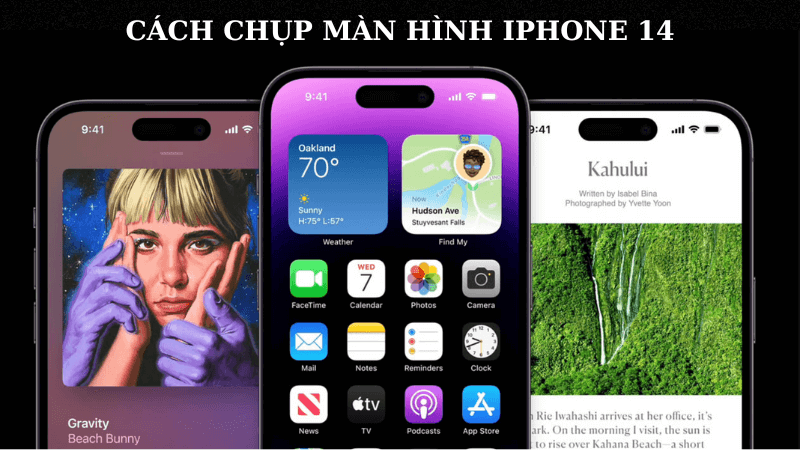Cách bật nút Home ảo trên iPhone 14 (Plus, Pro, Pro Max)
Nếu bạn đã từng sử dụng iPhone thì hẳn sẽ chẳng còn xa lạ gì với nút Home ảo trên thiết bị này. Vậy bạn có biết cách kích hoạt tính năng này hay chưa? Đặc biệt là ở dòng điện thoại mới như iPhone 14 series? Hãy cùng theo dõi bài viết dưới đây để cùng tìm hiểu cách bật nút Home ảo trên iPhone 14 nhé!

Tác dụng của việc bật nút Home ảo
- Bạn có thể thực hiện các cử chỉ một cách nhanh chóng thay vì sử dụng các phím cứng vật lý.
- Giúp bảo vệ các phím vật lý có thể sử dụng lâu hơn.
Hướng dẫn cách kích hoạt nút Home ảo trên iPhone 14
Hướng dẫn nhanh: Truy cập Cài đặt, chọn mục Trợ năng, chọn Cảm ứng và kích hoạt Assistive Touch.
Hướng dẫn cụ thể:
Bước 1: Trước hết, hãy truy cập vào Cài đặt trên iPhone.
Bước 2: Chọn mục Trợ năng.
Bước 3: Tiếp theo, chọn vào mục Cảm ứng.
Bước 4: Gạt thanh trượt để kích hoạt Assistive Touch để hiển thị nút Home ảo trên màn hình.
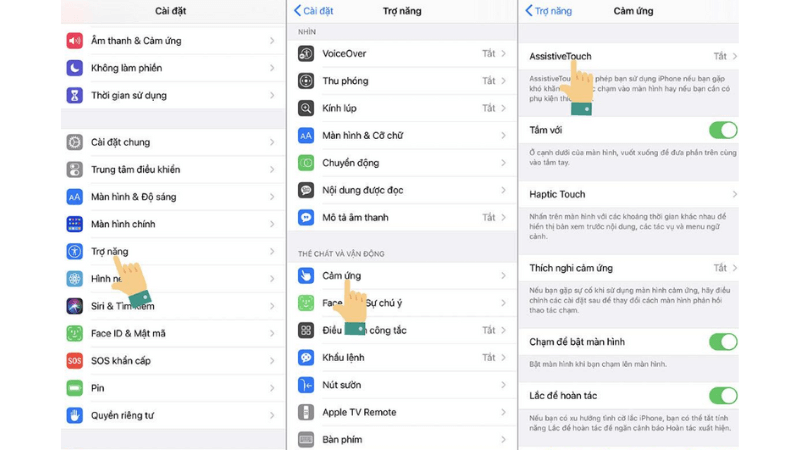
Một vài lưu ý khác về nút Home ảo iPhone 14
Tùy chỉnh độ đậm nhạt của nút Home ảo
Hướng dẫn nhanh: Trong mục Assistive Touch, chọn mục Độ mờ khi không dùng, điều chỉnh theo ý thích sao cho mức độ đậm nhạt tính theo phần trăm phù hợp với mắt nhìn của bạn.
Hướng dẫn cụ thể:
Bước 1: Trong trường hợp bạn muốn điều chỉnh mức độ đậm nhạt của nút Home ảo, hãy truy cập mục Assistive Touch và chọn vào Độ mờ khi không dùng.
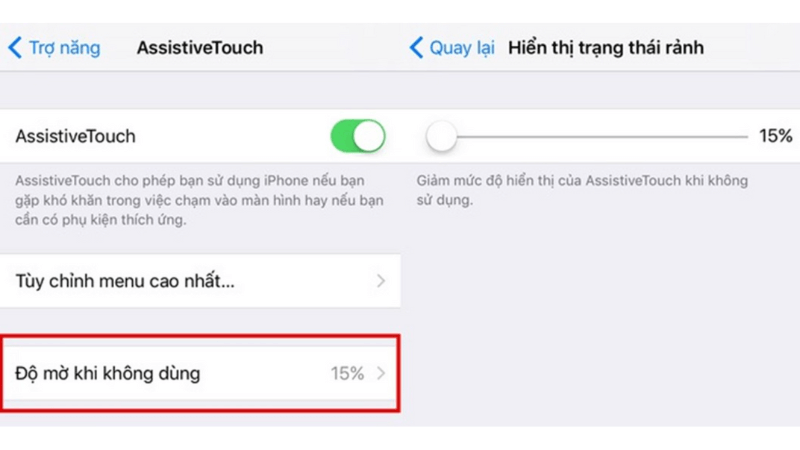
Bước 2: Điều chỉnh mức độ phần trăm trên thanh trượt sao cho phù hợp với yêu cầu của bạn.
Sau khi hoàn thành, nút Home ảo của bạn khi không sử dụng tới sẽ tự động giảm độ đậm theo mức độ mà bạn đã tùy chỉnh trước đó.
Hướng dẫn menu cao nhất nút Home ảo trên iPhone 14
Menu mặc định của nút Home ảo trên iPhone sẽ bao gồm 6 mục sau đây:
- Trung tâm thông báo: truy cập nhanh vào màn hình thông báo.
- Thiết bị: hiển thị các tùy chọn điều khiển thiết bị, cụ thể là âm lượng, tắt tiếng hay xoay màn hình…
- Trung tâm kiểm soát: Truy cập trung tâm điều khiển Control Panel.
- Màn hình chính: Trở về màn hình chính nhanh chóng.
- Siri: Gọi trợ lý ảo Siri.
- Tùy chỉnh: Truy cập vào menu cử chỉ, cụ thể bao gồm 3D Touch, Pinch và Double – Tap, hơn nữa còn 5 điểm tạo cử chỉ hỗ trợ tùy chỉnh của riêng bạn.
Nhấn chọn vào phím Home ảo để hiển thị danh sách các chức năng phía trên, đây được gọi là menu cao nhất nút Home ảo. Nếu muốn tùy chỉnh menu, hãy thực hiện lần lượt các thao tác như sau:
Truy cập vào Cài đặt, chọn mục Trợ năng, chọn vào Cảm ứng và nhấn Assistive Touch, cuối cùng là chọn Tùy chỉnh menu cao nhất.
(Settings -> General -> Accessibility -> Assistive Touch -> Customize Top Level Menu).
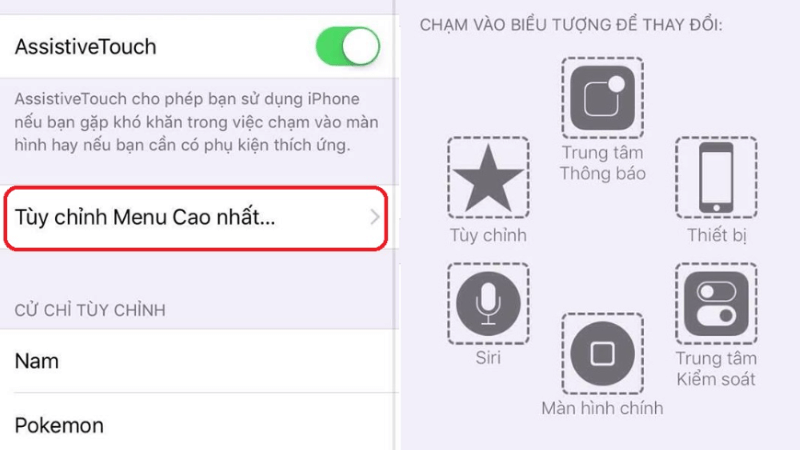
Tiếp đó, tại giao diện hiển thị, bạn hoàn toàn có thể điều chỉnh menu theo sở thích của bản thân. Chọn vào mục bạn muốn thay đổi, chọn chức năng muốn thay thế và chọn Xong để hoàn tất thao tác.
Hơn nữa, bạn cũng có thể điều chỉnh số lượng icon có trên nút Home ảo bằng cách nhấn chọn biểu tượng dấu (+) để thêm các tính năng, hay nhấn vào dấu (-) để loại bỏ bớt các tính năng không sử dụng tới.
Ví dụ cụ thể, nếu bạn muốn thêm vào menu một tính năng, nhấn chọn dấu (+).
Nhấn vào biểu tượng dấu (+) để giữ chỗ, sau đó chọn một hành động bạn muốn thêm vào danh sách, chọn vào Xong để quay lại cài đặt Assistive Touch.
Trong trường hợp bạn muốn quay về trạng thái menu mặc định ban đầu, nhấn chọn Đặt lại phía bên dưới.
Điều chỉnh tác vụ trên nút Home ảo
Custom Actions có khả năng kích hoạt các tùy chọn chỉ bằng một hành động tương tác trực tiếp với nút Home ảo thay vì mở menu. Các hành động sẽ được cài đặt kích hoạt từ một cử chỉ cụ thể, ví dụ nhấn đúp vào biểu tượng Assistive Touch hay chạm và giữ vào Assistive Touch…
Bạn có thể tương tác với Assistive Touch bằng các cử chỉ tuỳ chỉnh, cụ thể là:
- Chạm 1 lần: hiển thị menu Assistive Touch, menu mặc định sẵn.
- Chạm 2 lần.
- Nhấn giữ.
- 3D Touch: (tính năng này sẽ chỉ khả dụng đối với một số dòng điện thoại nhất định).
Nếu muốn thay đổi các hành động gắn với cử chỉ, bạn hãy chọn vào mục muốn thay đổi, sau đó chọn vào chức năng mà bạn muốn thay thế, cuối cùng là nhấn Xong.
Thêm cử chỉ trên nút Home ảo
Customs Gestures cho phép người dùng thêm các cử chỉ mới, ví dụ như chạm hay vuốt của bản thân để áp dụng với Assistive Touch.
Trước hết, nhấn vào Tạo cử chỉ mới (Create New Gestures).
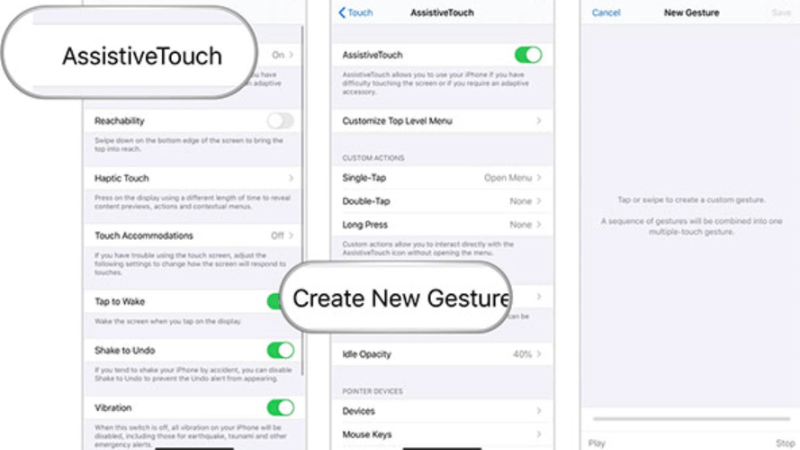
Tại giao diện màn hình tiếp theo, chạm hoặc vuốt lên màn hình để tạo cử chỉ mới. Bạn có thể thiết lập được cử chỉ đa chạm nếu chạm và vuốt nhiều lần.
Sau khi đã hoàn thành việc tạo cử chỉ, hãy nhấn Dừng phía dưới bên phải, chọn Lưu và đặt tên cho cử chỉ đó.
Trên đây là cách bật nút Home ảo trên iPhone 14 và các thông tin liên quan khác của tính năng Assistive Touch. Hy vọng rằng các thông tin mà TeamCare đưa ra có thể giúp ích được cho bạn. Chúc các bạn có những trải nghiệm thú vị nhất với thiết bị điện thoại mới của mình nhé!