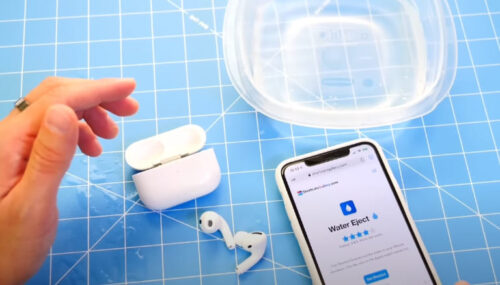Hướng dẫn 4 cách cài đặt tai nghe AirPods 2 dễ dàng
Nếu bạn mới sở hữu một đôi tai nghe Airpods 2, việc cài đặt và sử dụng chúng có thể hơi phức tạp. Nhưng đừng lo lắng, TeamCare sẽ hướng dẫn bạn từng bước một cách rõ ràng và dễ hiểu, giúp bạn tận dụng tối đa tính năng của Airpods 2.

Top 4 cách cài đặt tai nghe Airpods đơn giản
Nếu bạn đang sử dụng airpods nhưng thấy các thao tác trên airpods của người khác không giống mình hoặc có những thiết lập tính năng mới, đó đều là các tùy chỉnh cài đặt trên tai nghe và bạn hoàn toàn có thể thay đổi dễ dàng. Chi tiết một số cách cài đặt thông dụng dưới đây:
1. Thiết lập tai nghe ban đầu
Thiết lập tai nghe airpods thường được thực hiện khi người dùng mua tai nghe mới hoặc làm mất một bên tai nghe airpods và mua lẻ cần ghép đôi lại.

Khi bạn mới mua tai nghe hoặc mua tai lẻ airpods 2, bạn sẽ cần thực hiện các thao tác thiết lập ban đầu theo các bước sau:
- Bước 1: Chuẩn bị và mở hộp: Trước khi bắt đầu, đảm bảo rằng bạn đã sạc đủ pin cho cả tai nghe và hộp sạc. Mở nắp hộp sạc airpods 2 và đặt nó gần thiết bị bạn muốn kết nối, chẳng hạn như iPhone, iPad hoặc máy Mac.
- Bước 2: Kích hoạt kết nối: Khi bạn mở nắp hộp, một thông báo kết nối sẽ hiển thị trên màn hình thiết bị của bạn. Nhấp vào Connect (Kết Nối) để bắt đầu quá trình kết nối. Nếu trước đó AirPods của bạn đã kết nối với một thiết bị khác qua iCloud, bạn sẽ thấy thông báo “Không phải AirPods của bạn,” nhưng bạn vẫn có thể nhấp vào Connect để ghép đôi thiết bị
- Bước 3: Nhấn và giữ nút trên hộp sạc: Tiếp theo, bạn cần nhấn và giữ nút tròn phía sau hộp sạc cho đến khi đèn LED chuyển sang màu trắng. Điều này cho biết Airpods đang ở chế độ kết nối
- Bước 4: Hoàn tất quá trình kết nối: Sau khi đèn LED chuyển sang màu trắng, thiết bị của bạn sẽ tự động tiến hành ghép đôi. Khi quá trình kết nối hoàn tất, bạn sẽ thấy thông báo Done (Xong) trên màn hình.
- Bước 5: Cài đặt các tính năng: Sau khi kết nối thành công, bạn có thể cài đặt các tính năng cho AirPods của mình. Đi tới Cài đặt > Bluetooth, nhấp vào biểu tượng dấu chấm than bên cạnh tên Airpods của bạn. Tại đây, bạn có thể tùy chỉnh các tính năng như tự động phát hiện tai nghe, chọn tác vụ khi chạm hai lần vào tai nghe, và thiết lập vị trí micrô
Bạn có thể xem hướng dẫn trực quan hơn qua video hướng dẫn dưới đây
2. Tự động phát hiện tai nghe
Tính năng Tự động phát hiện tai nghe giúp AirPods nhận diện khi bạn đeo hoặc tháo tai nghe, đồng thời cho phép chuyển đổi liền mạch giữa các thiết bị Apple được liên kết với cùng một tài khoản iCloud. Khi bật tính năng này, AirPods sẽ tự động kết nối với thiết bị đang được sử dụng mà không cần bạn thao tác thủ công.
Thao tác cài đặt tính năng này như sau:
- Bước 1: Mở Cài đặt trên thiết bị kết nối với Airpods.
- Bước 2: Chọn Bluetooth và tìm airpods của bạn.
- Bước 3: Nhấn vào biểu tượng (i) cạnh tên Airpods.
- Bước 4: Chọn Tự động phát hiện tai nghe, chọn bật.
Sau khi bật tính năng này, tai nghe có thể tự động tắt nếu bạn tháo ra và đặc biệt chỉ ngắt một bên mà không ảnh hưởng tới bên đang đeo. Tuy nhiên tính năng này chỉ hoạt động khi airpods kết nối với hệ điều hành iOS.
3. Tùy chỉnh cảm ứng chạm
Các cảm ứng chạm trên airpods hoàn toàn có thể thay đổi tính năng hoặc cách chạm theo cài đặt của người dùng. Để cài đặt tiện ích này, bạn thực hiện như sau:
- Bước 1: Chọn Cài đặt rồi mở Bluetooth trên thiết bị kết nối.
- Bước 2: Tìm Airpods của bạn trong danh sách thiết bị rồi chọn ký hiệu (i).
- Bước 3: Chọn mục Cảm ứng > chọn tai nghe trái hoặc phải.
- Bước 4: Chọn các hành động muốn thực hiện và cách chạm trong danh sách bên dưới.
Với thiết lập này, bạn có thể sử dụng, điều khiển các tác vụ cho Airpods và thiết bị kết nối một cách nhanh chóng, tiện lợi và thuận tiện nhất trong quá trình sử dụng.
4. Thiết lập vị trí micro
Đây là cài đặt không phải ai cũng biết khi sử dụng airpods. Cả hai bên tai nghe airpods đều có micro, tuy nhiên nếu bạn muốn sử dụng ổn định hơn hay có thói quen đeo một bên airpods hoặc lỡ làm mất 1 bên tai nghe airpods có thể điều chỉnh để sử dụng bình thường.
Các thao tác cài đặt như sau:
- Bước 1: Mở Cài đặt, chọn mục Bluetooth trên thiết bị
- Bước 2: Chọn Airpods của bạn trong danh sách phía dưới.
- Bước 3: Chọn mục Micro
- Bước 4: Lựa chọn cài đặt phù hợp với nhu cầu: Tự động chuyển đổi mic, Luôn ở bên trái hoặc Luôn ở bên phải.

Các lỗi thường gặp khi cài đặt và cách khắc phục
Mặc dù quá trình cài đặt Airpods 2 thường khá đơn giản, nhưng vẫn có thể gặp một số lỗi. Dưới đây là một số lỗi thường gặp và cách khắc phục chúng.
Airpods không thể ghép nối với thiết bị
Nguyên nhân: Có thể do Airpods đã được ghép nối với một thiết bị khác hoặc do lỗi hệ thống.
Cách khắc phục:
- Quên thiết bị: Trên thiết bị của bạn, vào Cài đặt > Bluetooth, tìm tên AirPods và chọn Quên thiết bị.
- Reset Airpods: Cho cả hai chiếc AirPods vào hộp sạc, mở nắp, và nhấn giữ nút tròn phía sau hộp sạc cho đến khi đèn LED nhấp nháy màu đỏ 3 lần rồi nhấp nháy màu trắng là bạn đã reset lại airpods thành công. Sau đó, đóng nắp và chờ khoảng 30 giây trước khi thử kết nối lại
AirPods không thể kết nối với máy tính
Những nguyên nhân dẫn đến lỗi Airpods không thể kết nối với máy tính khá phức tạp và đa dạng. Nó có thể do lỗi phần mềm hoặc driver Bluetooth, hệ điều hành đã lỗi thời hoặc do pin Airpods quá thấp.
Cách khắc phục riêng cho từng nguyên nhân như sau:
Lỗi do phần mềm và driver Bluetooth
- Khởi động lại Bluetooth: Bạn có thể tắt bluetooth và bật lại sau 10 giây. Đối với Macbook, bạn nhấn đồng thời phím Shift và Option (Alt) trên bàn phím rồi chọn Bluetooth trên thanh menu. Sau đó chọn “Reset the Bluetooth module” và khởi động lại máy tính.
- Quên thiết bị: Vào danh sách các thiết bị kết nối Bluetooth và nhấn vào Airpods của bạn > chọn “Quên thiết bị”
Hệ điều hành lỗi thời
Với nguyên nhân này, bạn cần cập nhật hệ điều hành cho máy tính, đặc biệt là dòng máy Macbook. Chi tiết cách cập nhật cho từng dòng máy như sau:
- Trên macOS: Mở Cài đặt hệ thống > Cài đặt chung > Cập nhật phần mềm để kiểm tra và cập nhật lên phiên bản macOS mới nhất như macOS Ventura, Sonoma, hoặc Sequoia17.
- Trên Windows: Mở Cài đặt > Cập nhật & Bảo mật > Windows Update để cập nhật lên phiên bản Windows mới nhất.
Ngoài ra bạn hãy đảm bảo pin airpods luôn được sạc đầy ít nhất 50% trước khi kết nối với bất kỳ thiết bị nào, đảm bảo kết nối nhanh chóng.
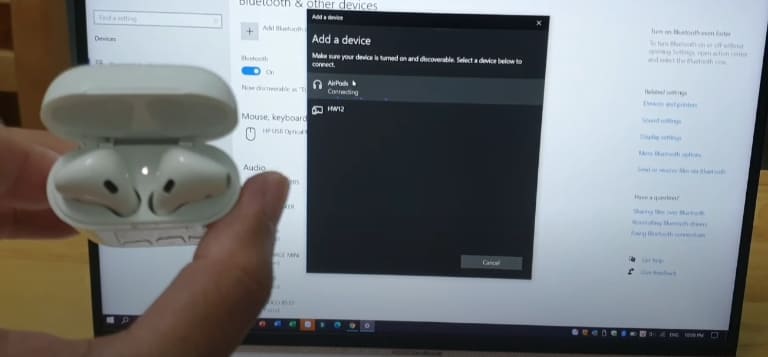
AirPods kết nối thành công nhưng không có âm thanh
Nếu bạn đã kết nối thành công tai nghe nhưng không nghe thấy âm thanh, có thể do tai nghe sắp hết pin hoặc âm thanh giữa hai tai chưa cân bằng.
Bạn cần sạc airpods và thử kết nối lại, sau đó điều chỉnh cân bằng âm thanh trong Cài đặt. Bạn chọn Trợ năng > Âm thanh/ Hình ảnh rồi di chuyển thanh trượt ở mục Cân bằng để điều chỉnh âm thanh cho từng bên tai nghe.
Nếu bạn không thể tự mình khắc phục các lỗi trên, hay mang tai nghe của bạn đến ngay cửa hàng của chúng tôi để được xem xét và sửa chữa airpod chuyên nghiệp, nhanh chóng với chi phí hợp lý và bảo hành tới 6 tháng.
TeamCare là cơ sở sửa chữa airpods uy tín với 15 năm hoạt động, các kỹ thuật viên đều có kinh nghiệm dày dặn trong lĩnh vực sửa airpods nói riêng và các thiết bị di động khác nói chung, đảm bảo mang đến chất lượng dịch vụ tốt nhất cho khách hàng.
Cài đặt tai nghe AirPods 2 không phải là một quá trình phức tạp nếu bạn biết các bước đúng. Bằng cách theo dõi các hướng dẫn trên, bạn sẽ có thể tận dụng tối đa các tính năng của AirPods 2 và giải quyết bất kỳ vấn đề nào có thể phát sinh trong quá trình sử dụng.