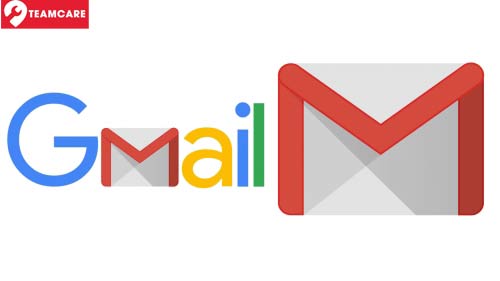Cách điều chỉnh độ sáng màn hình laptop
Hướng dẫn cách điều chỉnh độ sáng màn hình laptop
Độ sáng màn hình máy tính laptop là một yếu tố tác động nhiều lên thị lực của bạn. Nếu bạn làm việc liên tục với độ sáng không phù hợp sẽ ảnh hưởng tiêu cực tới thị lực, gây mỏi mắt thậm chí là rút ngắn tuổi thọ pin của laptop.
Chính vì thế, TeamCare chia sẻ bài viết dưới đây nhằm hướng dẫn bạn cách điều chỉnh độ sáng màn hình laptop sao cho phù hợp với thị lực của bạn đồng thời kéo dài tuổi thọ pin laptop.
1. Các cách chỉnh độ sáng màn hình laptop
Điều chỉnh độ sáng tối màn hình laptop bằng bằng tổ hợp phím có sẵn trên bàn phím
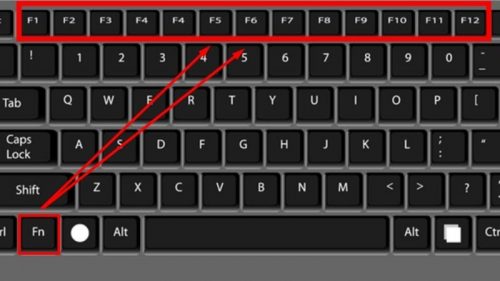
Hầu hết các dòng laptop hiện nay đều được nhà sản xuất tích hợp chức năng tăng giảm độ sáng màn hình laptop thông qua dãy phím chức năng từ F1 đến F12 tương ứng với từng loại và số hiệu của máy. Sau đây là một số dòng máy cùng phím tăng giảm độ sáng màn hình:
- Laptop HP: Fn + F2 hoặc F3
- Laptop Lenovo: Fn + F11 hoặc F12
- Laptop Asus: Fn + F5 hoặc F6
- Laptop Dell Inspiron: Fn + F4 hoặc F5
Đây thường được coi là các phím chức năng, chính vì thế mà bạn cần phải nhấn đồng thời các phím này cùng với phím Fn (thường nằm ở góc dưới bên trái) trên bàn phím.
Lưu ý: Bạn cần cài đặt đầy đủ driver cho các phím chức năng mới có thể thực hiện các tổ hợp phím này.
Thay đổi độ sáng màn hình laptop bằng lệnh trong Windows
Bạn có thể sử dụng giao diện Windows làm công cụ để chỉnh độ sáng màn hình laptop chỉ với một vài thao tác đơn giản.
Bạn cần thực hiện theo các bước sau:
Bước 1: Nhấn đồng thời phím Windows + R trong giao diện Windows. Màn hình hiển thị bảng tìm kiếm, bạn cần gõ các ký tự mblctr.
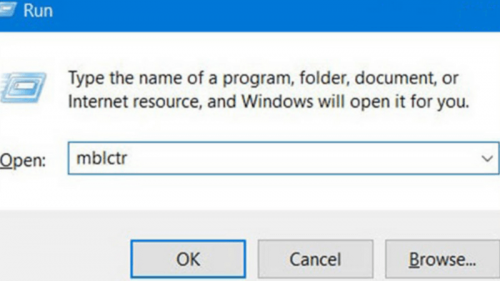
Bước 2: Cửa sổ mới mở ra, bạn nhấn chọn vào thanh điều chỉnh thông số Display brightness. Sau đó, bạn có thể dùng chuột hoặc các phím điều hướng để tăng giảm độ sáng màn hình phù hợp với bản thân.
Tăng giảm độ sáng màn hình laptop bằng các nút vật lý trên màn hình
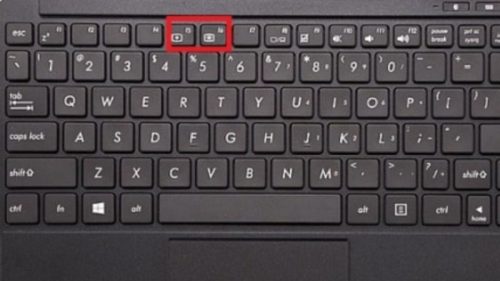
Một số màn hình có các nút chuyên dụng có thể tăng giảm được độ sáng (phía trước hoặc phía bên các cạnh màn hình). Tuy nhiên, đối với các màn hình không có nút điều khiển vật lý, bạn cần xem menu cụ thể để tìm kiếm các cài đặt để tăng giảm độ sáng. Bạn nên tham khảo hướng dẫn sử dụng màn hình để truy cập vào menu và tìm cài đặt phù hợp.
Sử dụng Action Center
Bạn có thể thực hiện theo các bước sau đây để tăng giảm độ sáng màn hình laptop bằng cách dùng Action Center.
Bước 1: Nhấn chọn biểu tượng Action Center trên thanh Taskbar để bảng Action Center hiển thị.
Bước 2: Nhấn chọn Title brightness trên bảng điều khiển của tính năng nhằm tăng giảm độ sáng màn hình. Trong trường hợp bạn không tìm thấy Title brightness, hãy click chọn Expand.
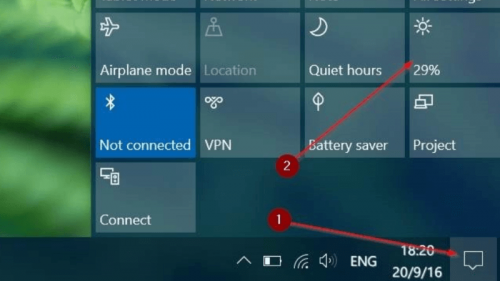
Đối với các phiên bản Win 10 gần đây, thanh điều chỉnh độ sáng tối màn hình của Action Center thường nằm ở dưới cùng so với các tính năng. Thực hiện thao tác kéo thanh trượt sang trái để giảm độ sáng và ngược lại, kéo sang phải để tăng độ sáng màn hình.
Tùy chỉnh độ sáng màn hình laptop bằng tính năng cài đặt Settings
Nhấn Windows + I để truy cập Settings, di chuyển đến mục System -> Display. Ở phía dưới mục Brightness and color, bạn có thể kéo thanh trượt Change brightness sang trái để làm mờ màn hình, kéo sang phải để tăng độ sáng màn hình.
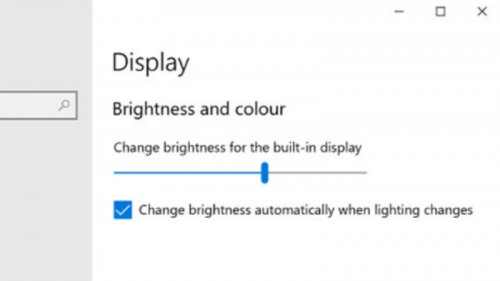
Nếu thanh trượt không có sẵn, bạn cần cập nhật driver display. Trong tình huống bạn đang sử dụng màn hình ngoài, bạn có thể dùng các nút trên đó để điều chỉnh độ sáng tối màn hình.
Để thực hiện thao tác cập nhật driver display, hãy nhấn tổ hợp phím Windows + X và nhấn chọn Device Manager. Truy cập Display Adapter và nhấp chuột phải vào card đồ họa. Chọn Update driver và tiếp tục làm theo hướng dẫn để điều chỉnh độ sáng màn hình laptop.
Sử dụng Control Panel
Control Panel là tính năng giúp bạn thay đổi độ sáng màn hình laptop tùy thuộc vào trạng thái máy tính đang sạc hay sắp hết pin. Bạn có thể cài đặt màn hình với độ sáng mờ để tiết kiệm pin khi laptop không được cắm sạc.
Bạn cần sử dụng tổ hợp phím Windows + R để mở Run, nhập từ khóa Control Panel và chọn OK. Di chuyển tới mục Hardware and Sound -> Power Options và nhấn vào Change plan settings ở bên cạnh cài đặt bạn lựa chọn.
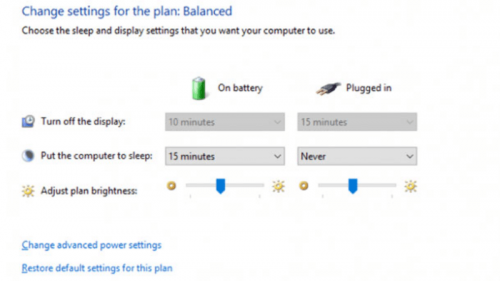
Dùng thanh trượt Adjust plan brightness và đặt mức On battery cùng Plugged in. Nhấn chọn Save changes để hoàn thành.
Điều chỉnh độ sáng màn hình laptop bằng Windows Mobility Center
Bước 1: Tìm từ khóa Mobility Center trên thanh tìm kiếm Windows.
Bước 2: Nhấn chọn để truy cập vào Windows Mobility Center.
Bước 3: Tăng độ sáng màn hình laptop hoặc giảm bằng thanh trượt trong mục Display brightness trên cửa sổ được hiển thị.
Kích hoạt chế độ tự động điều chỉnh độ sáng
Các máy tính laptop Win 10 được hỗ trợ tính năng tiết kiệm pin có thể giảm độ sáng tự động khi được kích hoạt.
Để kích hoạt tính năng, bạn cần mở Settings bằng cách sử dụng tổ hợp phím Windows + I, sau đó di chuyển tới System -> Battery và kéo xuống Battery saver settings.
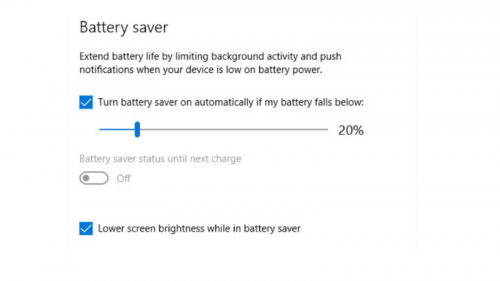
Chọn Turn battery saver on automatically if my battery falls below và điều chỉnh phần trăm pin bạn muốn sử dụng tính năng tự động điều chỉnh độ sáng tối màn hình laptop bằng thanh trượt.
Cuối cùng, tick chọn Lower screen brightness while in battery saver.
Kích hoạt tính năng độ sáng thích ứng
Độ sáng lý tưởng của màn hình chính là độ sáng phù hợp với ánh sáng xung quanh. Phương pháp để đảm bảo vấn đề này chính là tính năng độ sáng thích ứng thay đổi theo môi trường ánh sáng xung quanh bạn.
Tính năng này chỉ có thể kích hoạt khi thiết bị có cảm biến độ sáng. Bạn mở Settings bằng việc nhân Windows + I và đi tới System -> Display. Bật chế độ On của mục Change brightness automatically when lighting changes. Trong trường hợp không thấy tùy chọn trên tức là laptop của bạn không hỗ trợ cảm biến.
Bạn cũng có thể cài đặt tính năng này tùy vào gói năng lượng cá nhân thông qua Control Panel.
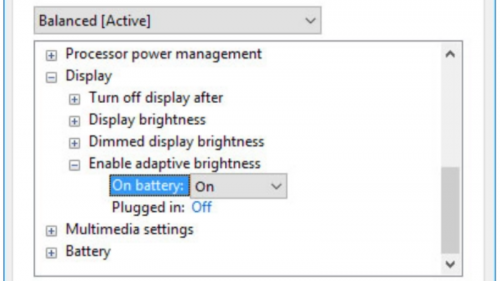
Sử dụng Shortcut
Bạn có thể tham khảo 2 shortcut sau đây như một cách tăng giảm độ sáng màn hình laptop.
Shortcut 1: Sử dụng biểu tượng Action Center trên thanh tác vụ (hoặc nhấn Windows + A) và thanh trượt độ sáng để thay đổi. Kéo sang phải để tăng độ sáng màn hình.
Nếu bạn không thể tìm thấy biểu tượng, bạn có thể nhấn Windows + I và mở mục System -> Notifications & action -> Edit your quick actions và nhấn chọn Add -> Brightness -> Done.
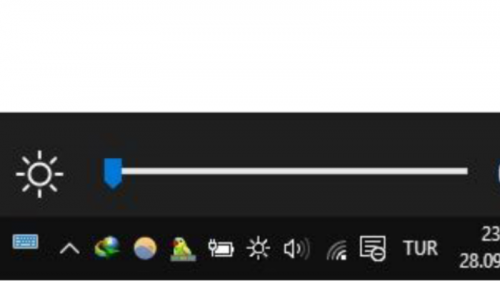
Shortcut 2: Bạn cần tới tiện ích bên thứ 3 là Windows 10 Brightness Slider để thực hiện shortcut này. Tiện ích sẽ thêm biểu tượng độ sáng vào khay hệ thống cho bạn, từ đó bạn có thể nhấn vào và tùy chỉnh độ sáng bằng thanh trượt, tương tự như cách hoạt động của biểu tượng âm lượng.
Di chuyển tới dự án của GitHub, tải xuống file và mở nó, nó sẽ tự động vào khay hệ thống. Còn nếu bạn muốn nó luôn ở đó, chỉ cần nhấp chuột vào biểu tượng và nhấn chọn Run At Startup.
Sử dụng PowerShell
Truy cập PowerShell toàn năng bằng cách nhập từ khóa “powershell” vào mục tìm kiếm của thanh tác vụ, sau đó nhấn chọn Windows PowerShell.
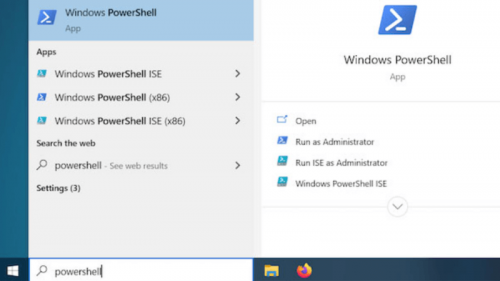
Bạn cần nhập lệnh dưới đây để tăng giảm độ sáng màn hình laptop phù hợp:
(Get-WmiObject -Namespace root/WMI -Class WmiMonitorBrightnessMethods).WmiSetBrightness(1,**brightnesslevel)
Bạn có thể thay thế <<brightnesslevel>> bằng mức độ % độ sáng bạn muốn thay đổi theo giới hạn từ 0 đến 100. Để chỉnh độ sáng ở mức 70%, nhập lệnh như ví dụ sau:
(Get-WmiObject -Namespace root/WMI -Class WmiMonitorBrightnessMethods).WmiSetBrightness(1,70)
Cuối cùng, bạn chỉ việc nhấn Enter để hoàn tất.
Điều chỉnh bằng phần mềm F.Lux
Để tăng giảm độ sáng màn hình bằng phần mềm này, trước hết bạn cần cài đặt phần mềm về laptop. Sau khi thao tác tải xuống hoàn thành, bạn chỉ cần thực hiện theo các bước đơn giản như sau để tăng giảm độ sáng màn hình laptop.
Bước 1: Nhấn đúp chuột vào biểu tượng ở khay hệ thống.
Bước 2: Ở giao diện hiển thị chính của F.Lux, kéo thả thanh trượt ở mục Daylight và tăng giảm độ sáng màn hình theo ý muốn của bạn.
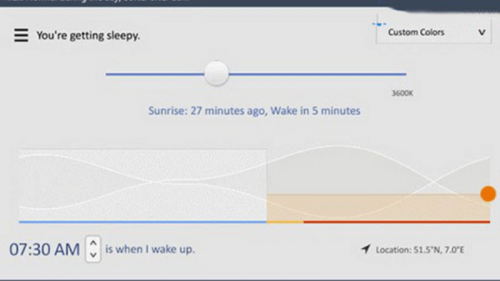
2. Không thể thực hiện các cách điều chỉnh độ sáng màn hình laptop
Các vấn đề về cách tăng giảm độ sáng màn hình laptop thường liên quan tới driver màn hình hoặc những cài đặt nguồn mà người dùng có thể không biết.
Nếu máy tính laptop không cho phép bạn tùy chỉnh độ sáng bằng bất cứ cách nào, hãy kiểm tra 2 khu vực này đầu tiên bên cạnh thử nghiệm các cách sửa lỗi phổ biến như khởi động lại laptop hay cập nhật Windows.
Tuy thao tác cập nhật Windows sẽ hỗ trợ cài đặt driver mới nhất đang chờ xử lý nhưng có nhiều giải pháp bạn có thể tham khảo để cân nhắc liệu điều này có thể giúp bạn lấy lại quyền điều chỉnh độ sáng màn hình hay không.
Trên đây là bài chia sẻ của TeamCare chúng tôi về các cách điều chỉnh độ sáng màn hình laptop. Hy vọng rằng bài viết này có thể đem lại nhiều thông tin bổ ích dành cho bạn. Chúc bạn thực hiện thành công!