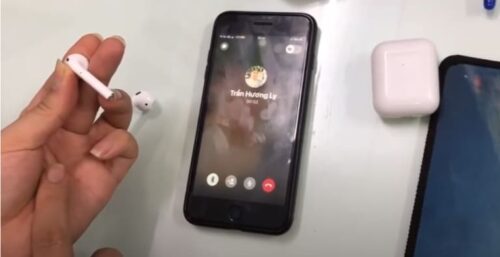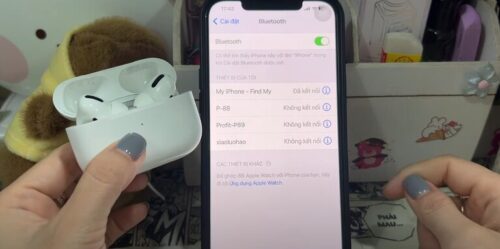Hướng dẫn cách đổi tên Airpod fake nhanh chóng, dễ dàng
Cách đổi tên Airpod fake không hề phức tạp và giúp bạn phân biệt tai nghe của mình với các thiết bị khác. Với hướng dẫn từ TeamCare, bạn sẽ biết cách thực hiện chỉ trong vài bước đơn giản.
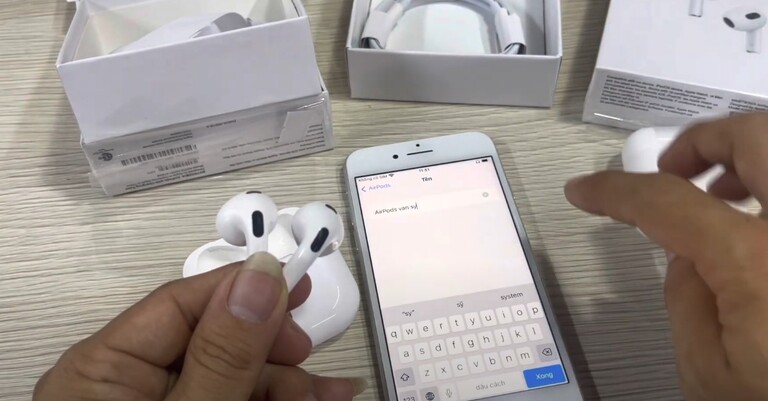
Top 4 Cách đổi tên Airpod Fake dễ dàng trên các thiết bị khác nhau
Khi sở hữu một chiếc Airpod, dù đó là sản phẩm chính hãng hay phiên bản fake, việc đổi tên cho thiết bị này không chỉ giúp bạn dễ dàng phân biệt giữa các thiết bị kết nối Bluetooth mà còn mang lại nhiều lợi ích khác. Thao tác đổi tên trên airpods fake cũng không quá khác biệt với bản chính hãng. Dưới đây là hướng dẫn chi tiết trên từng thiết bị khác nhau.
1. Cách đổi tên airpod fake trên iPhone/ iPad
Đổi tên Airpod trên iPhone hoặc iPad là một quá trình đơn giản và trực quan. Dưới đây là các bước chi tiết:
- Bước 1: Vào phần Cài đặt trên thiết bị của bạn và chọn Bluetooth. Trong mục My Devices, bạn sẽ thấy tên Airpod đang kết nối.
- Bước 2: Nhấn vào biểu tượng chữ “i” màu xanh dương bên cạnh tên Airpod. Đây sẽ mở ra trang cài đặt chi tiết cho Airpod của bạn.
- Bước 3: Chọn Name và xóa tên mặc định. Nhập tên mới mà bạn muốn đặt cho Airpod.
- Bước 4: Nhấn Done để lưu thay đổi. Tên mới sẽ được cập nhật ngay lập tức.
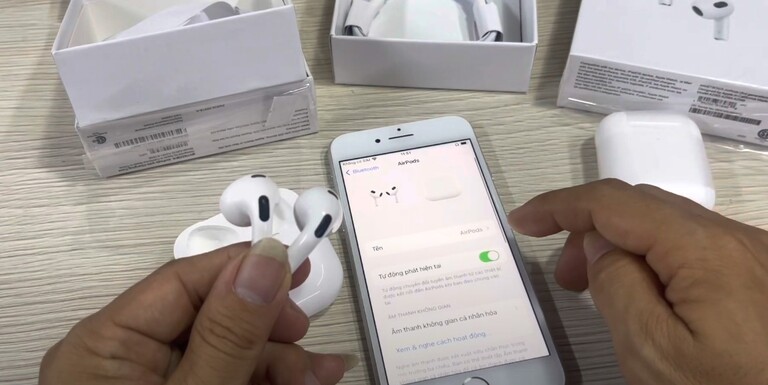
2. Cách đổi tên airpod fake trên Macbook
Nếu bạn sử dụng Airpod với Macbook, quá trình đổi tên cũng rất đơn giản:
- Bước 1: Chọn biểu tượng Apple ở góc trái phía trên màn hình và chọn Tùy chọn hệ thống (System Preferences). Sau đó, tìm đến và chọn Bluetooth.
- Bước 2: Kết nối Airpod của bạn với Macbook. Trong danh sách các thiết bị kết nối, tìm đến tên Airpod của bạn.
- Bước 3: Nhấp chuột phải vào tên Airpod và chọn Rename. Nếu bạn sử dụng touchpad, hãy giữ phím Control và click vào touchpad để nhấp chuột phải.
- Bước 4: Nhập tên mới cho Airpod và chọn Rename lần nữa để xác nhận thay đổi.
3. Cách đổi tên airpod fake trên các thiết bị Android
Mặc dù Airpod không hoàn toàn tương thích với các thiết bị ngoài hệ sinh thái Apple, nhưng bạn vẫn có thể đổi tên cho chúng trên điện thoại Android:
- Bước 1: Vào Cài đặt và chọn Bluetooth. Tìm đến phần Thiết bị đã kết nối.
- Bước 2: Tìm đến tên Airpod của bạn và nhấn vào biểu tượng bánh răng hoặc chữ “i” bên cạnh. Đây sẽ mở ra trang cài đặt chi tiết cho Airpod.
- Bước 3: Nhấn vào biểu tượng hình cây bút ở góc phải và nhập tên mới cho Airpod. Sau khi nhập xong, nhấn Đổi tên để lưu thay đổi.
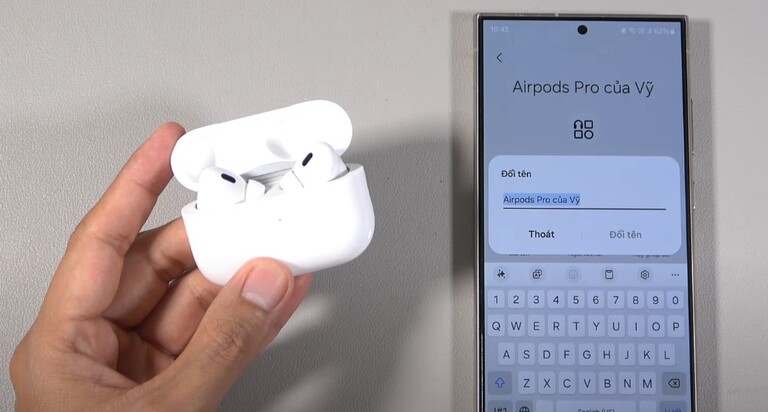
4. Cách đổi tên Airpod Fake trên Windows
Nếu bạn muốn đổi tên Airpod trên máy tính sử dụng hệ điều hành Windows, quá trình cũng khá đơn giản:
- Bước 1: Mở Start Menu và điều hướng đến Control Panel, sau đó chọn Hardware and Sound. Chọn Devices and Printers.
- Bước 2: Tìm đến thiết bị Airpod và kích chuột phải, chọn Properties. Trong phần Bluetooth, bạn sẽ thấy tên Airpod hiện bên cạnh biểu tượng tai nghe.
- Bước 3: Đổi tên Airpod và lưu thay đổi. Sau khi đổi tên, nhấn OK để hoàn tất.
Những lợi ích khi đổi tên airpods
Đổi tên airpods mang lại nhiều lợi ích, khi bạn sở hữu nhiều thiết bị Bluetooth, việc đổi tên Airpod giúp bạn dễ dàng phân biệt giữa chúng. Điều này đặc biệt hữu ích nếu bạn sử dụng nhiều thiết bị cùng lúc hoặc chia sẻ Airpod với người khác.
Ngoài ra, đổi tên Airpod cho phép bạn cá nhân hóa thiết bị, thể hiện tính cách và cá tính của mình. Thay vì tên mặc định nhàm chán, bạn có thể chọn một tên độc đáo và ý nghĩa.
Trong một số trường hợp, việc đổi tên giúp bạn quản lý thiết bị một cách thông minh hơn. Bạn có thể đặt tên dựa trên mục đích sử dụng hoặc người dùng, giúp việc quản lý và kết nối trở nên dễ dàng hơn.
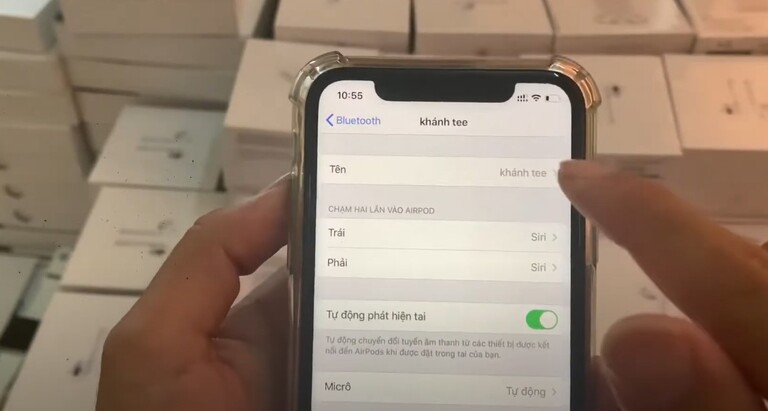
Những lỗi thường gặp khi đổi tên airpods fake và cách khắc phục
Vì không phải sản phẩm chính hãng, trong quá trình thực hiện, bạn có thể gặp một số lỗi khi đổi tên airpods fake. Dưới đây là một số lỗi phổ biến và cách khắc phục.
Không thể đổi tên airpods fake
Nguyên nhân của lỗi này thường do tai nghe airpods fake không sử dụng cùng hệ điều hành và chip như airpods chính hãng, từ đó không có tính năng đổi tên. Ngoài ra có thể do kết nối Bluetooth không ổn định ảnh hưởng tới thao tác.
Để cải thiện vấn đề này, bạn kiểm tra xem AirPods có hỗ trợ đổi tên không bằng cách vào Cài đặt > Bluetooth, nhấn vào biểu tượng (i) bên cạnh tên AirPods. Nếu không có tùy chọn đổi tên, thì tai nghe không hỗ trợ.
Bạn cũng có thể thử ngắt kết nối airpods với thiết bị rồi kết nối lại để khắc phục vấn đề về Bluetooth.
Đổi tên nhưng không lưu được
AirPods fake có thể không lưu được tên mới sau khi đổi. Điều này thường do lỗi phần mềm hoặc Bluetooth trên iPhone. Bạn có thể thử khởi động lại iPhoen và đổi lại thêm một vài lần xem có lưu được không. Nếu vẫn không được, có thể tai nghe không hỗ trợ đổi tên trên thiết bị.
Tên AirPods tự quay về mặc định sau khi kết nối lại
AirPods fake không có bộ nhớ để lưu trữ tên do thiết kế kém chất lượng. Nếu AirPods fake không lưu được tên vĩnh viễn, bạn chỉ có thể đổi lại mỗi lần sử dụng. Đây cũng chính là nhược điểm khi bạn không sử dụng các sản phẩm chính hãng.
Bạn nên cân nhắc sử dụng AirPods chính hãng nếu muốn các tính năng hoạt động ổn định. Bên cạnh việc sửa chữa airpod, TeamCare cũng cung cấp các sản phẩm chính hãng với tình trạng khác nhau phù hợp với ngân sách của bạn.
Nếu bạn không muốn tốn quá nhiều chi phí những vẫn được sử dụng hàng chính hãng có thể cân nhắc sử dụng các tai nghe airpods cũ.
Không tìm thấy AirPods trong danh sách thiết bị Bluetooth
Lỗi này do AirPods chưa vào chế độ ghép đôi hoặc do lỗi kết nối Bluetooth trên điện thoại.
Để sửa lỗi này, bạn hãy đưa AirPods vào hộp sạc, mở nắp và giữ nút reset cho đến khi đèn nhấp nháy. Kiểm tra Bluetooth trên điện thoại và thử lại hoặc xóa kết nối cũ và ghép đôi lại.
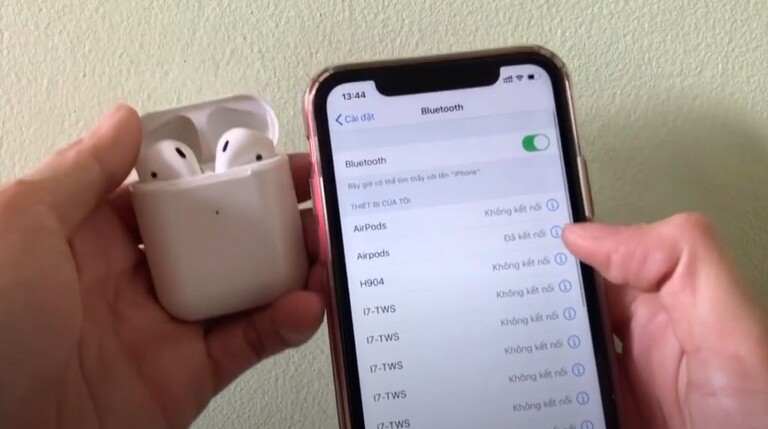
Trên đây là hướng dẫn chi tiết cách đổi tên Airpod Fake trên các thiết bị khác nhau. Hy vọng bài viết này hữu ích với bạn và giúp bạn có trải nghiệm đầy đủ hơn với chiếc tai nghe của mình. Liên hệ ngay với chúng tôi nếu có vấn đề hỏng hóc trong quá trình sử dụng để được hỗ trợ kịp thời.