
Hướng dẫn cách chụp màn hình iPhone 14 từ A đến Z
Tương tự như iPhone X, các sản phẩm iPhone đời mới hơn với công nghệ Face ID đều được tối giản nút Home (không có nút Home). Chính vì thế, cách chụp màn hình iPhone 14 cũng sẽ khác so với các thiết bị iPhone 8 hoặc series trước đó. Thậm chí, nếu bạn là một người dùng mới đối với các sản phẩm của nhà Táo, bạn sẽ gặp khó khăn trong việc chụp ảnh màn hình trên iPhone 14.
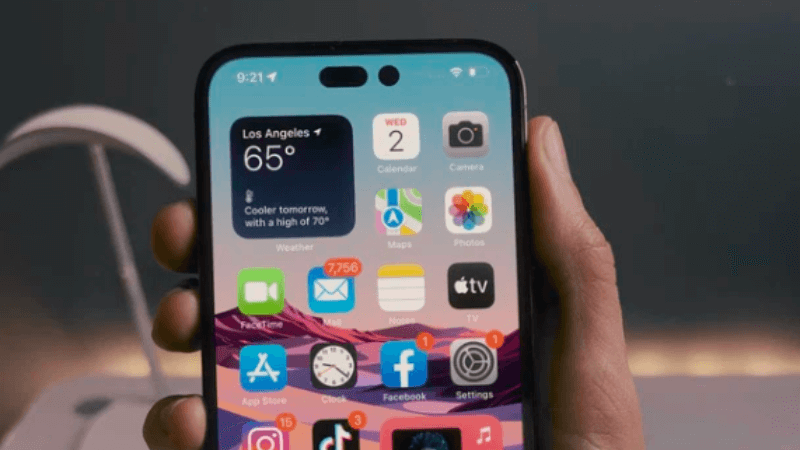
Đừng quá lo lắng! Bạn vẫn có thể chụp ảnh màn hình ngay cả khi không sử dụng nút Nguồn và nút Home. Dưới đây, TeamCare sẽ chia sẻ một vài cách khác nhau giúp bạn chụp màn hình điện thoại iPhone 14 series nhé!
Hướng dẫn cách chụp ảnh màn hình iPhone 14
Thực hiện lần lượt các bước dưới đây:
Bước 1: Mở giao diện màn hình mà bạn muốn chụp ảnh.
Bước 2: Nhấn và giữ nút Side (cạnh phía bên phải của iPhone) và nút Tăng âm lượng cùng một lúc.
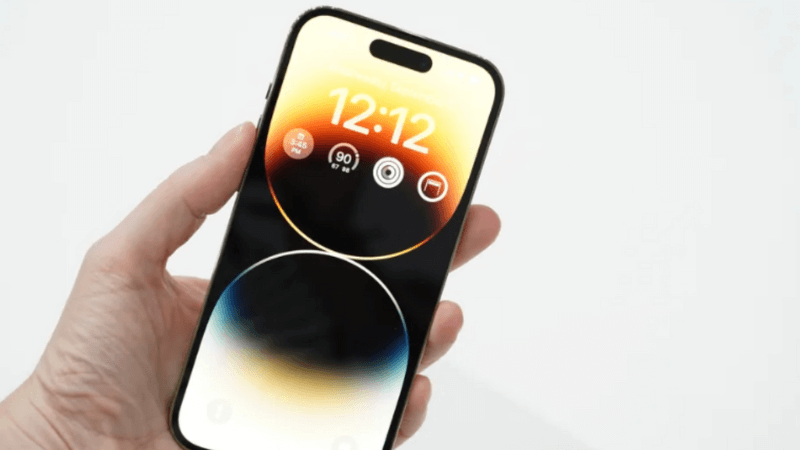
Bước 3: Bạn sẽ nghe thấy âm thanh khi camera chụp ảnh (trong trường hợp iPhone của bạn không ở chế độ yên lặng) và màn hình hiển thị ánh sáng trắng của đèn flash. Khi đó, giao diện màn hình đã được chụp lại.
Hình ảnh nhỏ xem trước của ảnh chụp màn hình sẽ hiển thị ở góc dưới màn hình. Bạn có thể nhấn vào nó để xem, hơn nữa còn có thể sử dụng một số tính năng như chú thích, đánh dấu, chia sẻ hoặc xóa hình ảnh một cách trực tiếp.
Chụp ảnh màn hình iPhone 14 bằng tính năng Back Tap (Nhấn đằng sau)
Ở iOS 14 hoặc các phiên bản mới hơn, bạn có thể chụp màn hình iPhone một cách nhanh chóng qua việc nhấn vào phía sau mặt lưng của điện thoại. Đây là tính năng Back Tap, một tính năng hỗ trợ người dùng sử dụng thao tác nhấn đằng sau thiết bị để chụp màn hình, bao gồm thao tác nhấn đúp hai lần hoặc nhấn ba lần.
Mặc dù đây là tính năng vô cùng tiện lợi, bạn vẫn có thể gặp một chút sự cố khi bạn chụp quá nhiều ảnh màn hình và thiếu cẩn thận trong quá trình điều khiển iPhone 14.
Để chụp ảnh màn hình iPhone 14 bằng cách nhấn đúp 2 lần vào mặt sau, hãy thực hiện các bước sau:
Bước 1: Truy cập Settings, chọn mục Accessibility.
Bước 2: Phía dưới mục Physical and Motor, nhấn chọn vào Touch.
Bước 3: Kéo xuống những tuỳ chọn ở giữa và nhấn chọn Back Tap.
Bước 4: Nhấn vào Double Tap và chọn mục Screenshot. Ngoài ra, bạn cũng có thể lựa chọn Triple Tap để thực hiện thao tác.
Chụp ảnh màn hình iPhone 14 khi không có nút cứng
Bạn có thể sử dụng nút Home ảo để có thể chụp ảnh màn hình iPhone 14 mà không cần sử dụng tới nút cứng. Đây là một cách vô cùng đơn giản và tiện lợi đối với nhiều người dùng khi thường xuyên chụp màn hình điện thoại và muốn chụp màn hình mà không sử dụng tới nút Điều chỉnh âm lượng.
Để thực hiện thao tác này, trước hết bạn cần kích hoạt nút Home ảo trên iPhone nếu nó chưa sẵn sàng và hiển thị trên màn hình. Bạn có thể kích hoạt nó bằng cách sau đây:
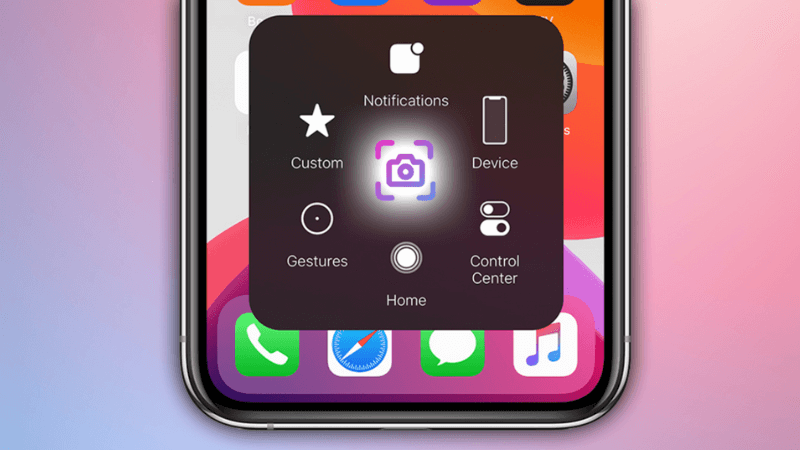
Bước 1: Truy cập Settings, chọn mục Accessibility và chọn tiếp mục Touch.
Bước 2: Nhấn chọn Assistive Touch ở phía trên cùng màn hình và bật nó lên.
Bước 3: Khi tính năng Assistive Touch được kích hoạt, bạn sẽ thấy nút Home ảo hiển thị trên màn hình và bạn có thể tuỳ ý di chuyển.
Lưu ý: Bạn cũng có thể sử dụng câu lệnh với Siri để kích hoạt Assistive Touch.
Để có thể sử dụng Assistive Touch và chụp màn hình, nhấn vào nút Home ảo. Sau đó, nhấn chọn vào tùy chọn Devices, chọn More và nhấn chọn Screenshot trong menu.
Nếu bạn muốn thao tác nhanh hơn, bạn có thể tùy chỉnh lại các tùy chọn nổi bật trong menu (từ Cài đặt Assistive Touch) và thêm mục Screenshot vào menu chính của Assistive Touch.
Ảnh chụp màn hình được lưu ở đâu trong iPhone 14?
Tất cả các bức ảnh chụp màn hình đều tự động được lưu vào ứng dụng Ảnh trên điện thoại dưới dạng PNG. Để có thể xem chúng, hãy truy cập vào ứng dụng Ảnh trên iPhone, chọn mục Albums. Sau đó kéo xuống dưới và mở album ảnh Screenshots phía dưới Media Types. Ngoài ra, bạn còn có thể truy cập vào chúng ở phía dưới mục All photos trong tab Library.
Mẹo: Sao chép và xóa hình ảnh chụp màn hình trên iOS 16.
IOS 16 sở hữu tính năng mới Copy and Delete có thể chụp ảnh màn hình và sao chép chúng một cách trực tiếp vào bảng nhớ tạm. Bạn có thể dán các bức ảnh chụp màn hình ở bất cứ nơi nào mà bạn muốn, ví dụ như Ghi chú, Twitter, Email hoặc Tin nhắn. Thao tác này sẽ giúp bạn tránh việc làm đầy Thư viện Ảnh bằng các bức ảnh chụp màn hình không cần thiết.
Để có thể sao chép và xóa ảnh chụp màn hình trên iOS 16, hãy chụp một bức ảnh màn hình đơn giản và nhấn vào bản xem trước thu nhỏ của nó. Sau đó, chọn Done. Tiếp theo, hãy nhấn chọn Copy and Delete xuất hiện trong các tùy chọn ở menu. Ảnh màn hình sẽ được lưu trong bảng nhớ tạm và tự động được xoá.
Chụp ảnh màn hình và tính năng Dynamic Island
Đây là một tính năng mới mẻ của iPhone 14 series, Dynamic Island là một khu vực có dạng hình viên thuốc thay thế cho notch của các đời iPhone trước đó. Tính năng này được hỗ trợ bởi phần mềm nên hình dạng cũng như kích thước có thể biến đổi đa dạng tương ứng với các cuộc gọi tới, thông báo, cảnh báo, xác thực Face ID hay hẹn giờ… Đồng thời, Dynamic Island cũng được tích hợp với Hoạt động trực tiếp ở ứng dụng từ các bên thứ ba trong năm nay.

Bên cạnh đó, Dynamic Island sẽ không xuất hiện trong ảnh chụp màn hình nếu nó không hoạt động. Đối với tình huống đó, ảnh màn hình chỉ chụp được hình nền phía sau, tương tự như iPhone với notch tai thỏ.
Đặc điểm này có ý nghĩa bởi Dynamic Island sẽ chứa một số thông tin cần thiết cho ảnh chụp màn hình khi nó hoạt động, tương tác với các ứng dụng khác như nghe nhạc, ghi âm, cuộc gọi, khi kết nối với thiết bị bên ngoài…
Đó là toàn bộ thông tin liên quan đến cách chụp màn hình iPhone 14. Với tình năng Dynamic Island mới lạ, bạn có thể tìm hiểu nhiều điều thú vị từ dòng iPhone mới ra này. Hãy sắm sửa một thiết bị iPhone 14 và bắt đầu khám phá ngay thôi!





