
Nguyên nhân không đổi được tên airpods và các cách khắc phục hiệu quả, nhanh chóng
Nếu bạn gặp vấn đề không đổi được tên AirPods, bài viết này sẽ giúp bạn lý giải nguyên nhân và cung cấp các cách khắc phục hiệu quả. Dưới đây, chúng tôi sẽ hướng dẫn bạn cách kết nối AirPods Pro với iPhone một cách nhanh chóng và giải quyết vấn đề không đổi được tên AirPods.
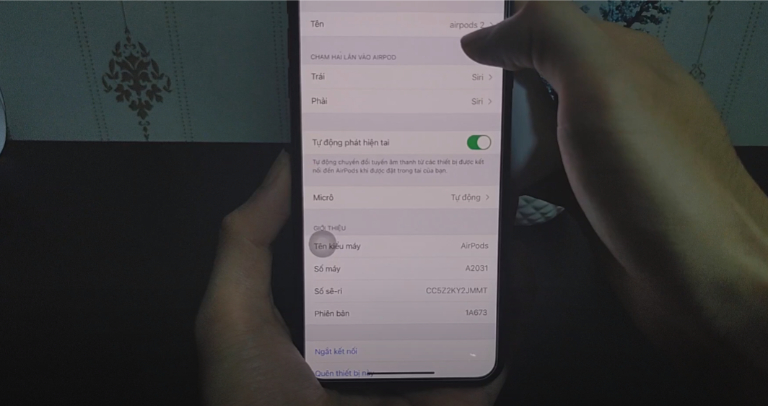
Top 4 nguyên nhân và cách sửa không đổi được tên airpods
Trước khi đi vào các cách khắc phục, hãy hiểu tại sao bạn không đổi được tên AirPods. Dưới đây là một số lý do phổ biến cùng cách khắc phục hiệu quả.
1. Pin yếu
Dung lượng pin của AirPods quá thấp có thể ảnh hưởng đến kết nối Bluetooth và các chức năng khác, bao gồm cả việc đổi tên.
Đảm bảo rằng AirPods của bạn có đủ pin để hoạt động. Nếu pin yếu, hãy sạc chúng trước khi cố gắng đổi tên. Nếu pin của bạn có vấn đề và không đáp ứng được nguồn năng lượng, rất có thể pin airpods bạn đã chai và cần sự xem xét kỹ lưỡng và thay thế từ các trung tâm sửa chữa airpod chuyên nghiệp như TeamCare.
2. Cài đặt Bluetooth không đúng
Airpods được điều khiển qua thiết bị nhờ kết nối Bluetooth. Nếu Bluetooth trên thiết bị của bạn không được bật hoặc không được cấu hình đúng cách, bạn sẽ không thể đổi tên AirPods.
Bạn có thể khắc phục nguyên nhân này nhanh chóng với các bước sau:
- Bước 1: Đi tới Cài đặt > Bluetooth trên iPhone hoặc iPad của bạn.
- Bước 2: Đảm bảo Bluetooth đã được bật và AirPods của bạn được chọn làm thiết bị âm thanh
Nếu các bước trên chưa thể kết nối ngay với airpods, bạn hãy thử reset bluetooth hoặc reset tai nghe airpods rồi ghép đôi lại để thử. Để reset Bluetooth, hãy tắt đi trong 5-10 giây hoặc bật Chế độ máy bay rồi bật lại Bluetooth để thử kết nối.
Để reset lại airpods, bạn vào phần Bluetooth trên thiết bị và nhấn vào chữ i cạnh tên airpods của bạn và chọn Quên thiết bị này, sau đó kết nối lại để đổi tên airpods.
3. Phiên bản hệ điều hành cũ
Apple thường xuyên cập nhật hệ điều hành để sửa lỗi và thêm các tính năng đặc biệt cho thiết bị. Nếu hệ điều hành airpods hoặc thiết bị có hệ điều hành đã lỗi thời sẽ ảnh hưởng tới quá trình đổi tên airpods.
Đảm bảo rằng thiết bị của bạn đang chạy phiên bản hệ điều hành mới nhất. Dưới đây là cách cập nhật hệ điều hành cho 2 thiết bị phổ biến nhất là Macbook và iPhone.
Đối với người dùng Macbook có thể cập nhật hệ điều hành theo các bước sau:
- Bước 1: Kiểm tra phiên bản hiện tại: Nhấp vào Apple Menu > Giới thiệu về máy Mac này rồi kiểm tra phiên bản macOS hiện tại của bạn.
- Bước 2: Cập nhật hệ điều hành: Vào Cài đặt hệ thống (macOS Ventura trở lên) hoặc Tùy chọn hệ thống (macOS Monterey trở xuống) > Chọn Cập nhật phần mềm, nếu có bản cập nhật mới, nhấn Cập nhật ngay.
- Bước 3: Cài đặt bản cập nhật: Nhấn Tải xuống và Cài đặt. Đợi quá trình tải về hoàn tất, sau đó làm theo hướng dẫn để khởi động lại và cập nhật máy.
Nếu bạn sử dụng iPhone thì có thể cập nhật hệ điều hành như sau:
- Bước 1: Vào Cài đặt > Cài đặt chung > Cập nhật phần mềm. Nếu có phiên bản iOS mới, nhấn Tải về và Cài đặt.
- Bước 2: Nhấn Cài đặt ngay hoặc Cài đặt qua đêm nếu muốn cập nhật sau. Đợi iPhone tự động tải về và cài đặt bản cập nhật.
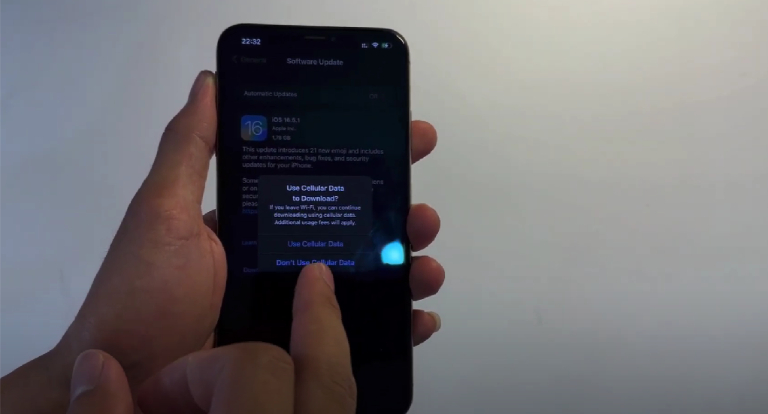
4. Sự cạnh tranh từ các thiết bị khác
Nếu có nhiều thiết bị cùng kích hoạt Bluetooth xung quanh, chúng có thể gây xung đột sóng Bluetooth và ngăn cản quá trình đổi tên. Bạn hãy tắt bớt các thiết bị Bluetooth hoặc gỡ một vài thiết bị không sử dụng đã từng kết nối với điện thoại/ macbook đang cần kết nối với airpods.
Sau đó ngắt kết nối airpods với thiết bị và ghép đôi lại để đổi tên thành công qua các bước sau:
- Bước 1: Mở hộp đựng AirPods và giữ nó bên cạnh iPhone hoặc iPad của bạn.
- Bước 2: Trên iPhone hoặc iPad, một cửa sổ nhỏ sẽ bật lên. Nhấn vào Kết nối và sau đó nhấn Xong.
- Bước 3: Sau khi kết nối lại, hãy thử đổi tên AirPods một lần nữa theo các bước trên.
Nếu bạn đã thực hiện tất cả các bước trên nhưng tình hình không khả quan hơn, rất có thể airpods của bạn hoặc thiết bị kết nối đã gặp lỗi phần cứng. Lỗi này không nên tự sửa chữa tại nhà vì có thể ảnh hưởng tới các linh kiện khác của tai nghe.
Bạn có thể liên hệ với TeamCare qua hotline 036.404.3333 hoặc tới trực tiếp cửa hàng của chúng tôi để được tư vấn sửa chữa. Với kinh nghiệm sửa chữa airpods lâu năm, chúng tôi sẽ nhanh chóng khôi phục chức năng airpods của bạn.
Các dịch vụ sửa chữa tại TeamCare đều có chi phí phải chăng và đi kèm bảo hành từ 3 – 6 tháng tùy lỗi, khách hàng có thể hoàn toàn yên tâm khi sử dụng dịch vụ của chúng tôi.
Hướng dẫn đổi tên airpods đơn giản trên các thiết bị
Đổi tên AirPods là một quá trình tương đối đơn giản, nhưng trên các thiết bị khác nhau thì thao tác có phần khác biệt, tìm hiểu ngay cách đổi tên airpods đúng cho từng loại thiết bị dưới đây:
Trên iPhone/iPad
- Bước 1: Mở phần Cài đặt trên iPhone hoặc iPad, chọn Bluetooth. Tìm đến tên AirPods của bạn trong danh sách thiết bị kết nối.
- Bước 2: Nhấn vào biểu tượng chữ “i” màu xanh lam bên cạnh tên AirPods.
- Bước 3: Chọn Tên và nhập tên mới mà bạn muốn. Sau đó, nhấn Xong để hoàn tất.
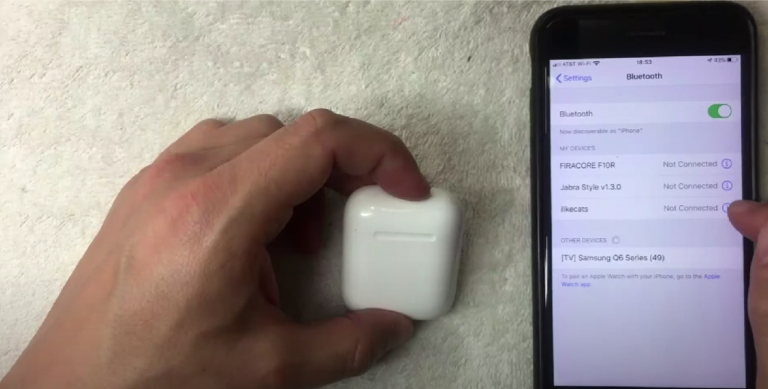
Trên MacBook
- Bước 1: Chọn biểu tượng Apple ở góc trái phía trên màn hình, sau đó chọn Tùy chọn hệ thống (System Preferences) và chọn Bluetooth.
- Bước 2: Tìm đến tên AirPods của bạn và click chuột phải, chọn Rename từ menu thả xuống.
Trên Điện thoại Android
- Bước 1: Kết nối AirPods với điện thoại Android của bạn. Truy cập vào Cài đặt, chọn Bluetooth và tìm đến tên AirPods.
- Bước 2: Nhấn vào biểu tượng bánh răng cưa hoặc Cài đặt bên cạnh tên AirPods.
- Bước 3: Chọn Chỉnh sửa (biểu tượng hình cây bút) và nhập tên mới. Nhấn Đổi tên để hoàn tất.
Trên Máy tính Windows
- Bước 1: Nhấn vào Start Menu, gõ Control Panel và chọn Hardware and Sound.
- Bước 2: Chọn Thiết bị và máy in (Devices and Printers), tìm đến tên AirPods và click chuột phải, chọn Properties.
- Bước 3: Trong hộp thoại mới, chọn mục Bluetooth, chỉnh sửa tên AirPods và nhấn OK để hoàn tất.
Tại sao nên đổi tên cho Airpods?
Việc đổi tên airpods không chỉ để chiếc airpods của bạn mang dấu ấn cá nhân mà còn có nhiều ích lợi khác như:
- Khi bạn sở hữu nhiều thiết bị Apple hoặc chia sẻ AirPods với người khác, việc đặt tên riêng biệt giúp dễ dàng phân biệt giữa các thiết bị kết nối Bluetooth.
- Đặt tên cho AirPods cho phép bạn cá nhân hóa thiết bị, thể hiện tính cách và cá tính của bạn. Điều này làm cho thiết bị trở nên đặc biệt và dễ nhận biết hơn.
- Đổi tên AirPods cũng giúp đảm bảo tính riêng tư và bảo mật thông tin cá nhân. Khi sử dụng AirPods ở nơi công cộng, người khác sẽ không thể biết được danh tính của bạn dựa trên tên mặc định.
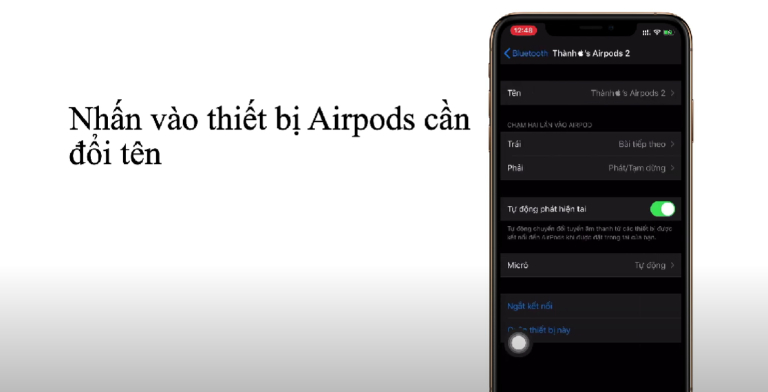
Hy vọng với những hướng dẫn và lưu ý trên, bạn sẽ không còn gặp phải tình huống không đổi được tên AirPods và có thể tận hưởng trải nghiệm sử dụng AirPods một cách trọn vẹn. Nếu có bất kỳ lỗi nào phát sinh trong quá trình sử dụng, liên hệ ngay với chúng tôi để được sửa chữa nhanh chóng.





