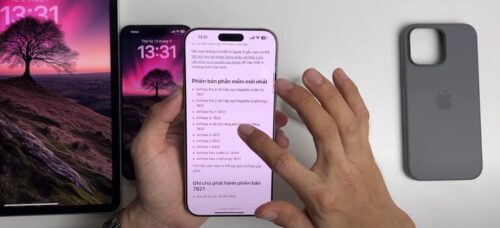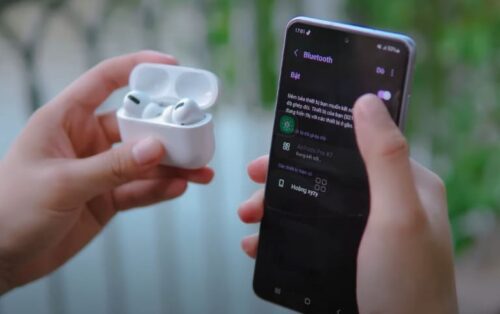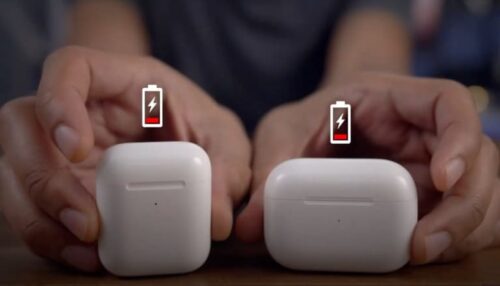Top 6 nguyên nhân không kết nối được Airpod với Macbook và cách khắc phục
Nếu bạn gặp phải tình trạng không kết nối được Airpod với MacBook, đừng lo lắng. TeamCare sẽ giúp bạn lý giải nguyên nhân và cung cấp các cách khắc phục đơn giản và hiệu quả. Hãy cùng chúng tôi khám phá các giải pháp để bạn có thể sử dụng Airpod một cách mượt mà với MacBook của mình.
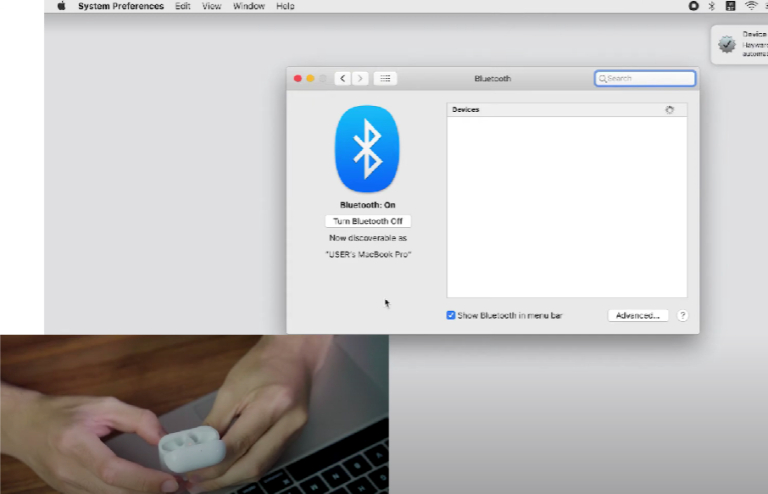
Top 6 nguyên nhân, cách khắc phục Airpod không kết nối được Macbook
Dưới đây là những nguyên nhân phổ biến khiến bạn không kết nối được Airpod với Macbook và cách khắc phục chi tiết.
1. Bluetooth chưa bật
Một trong những lý do đơn giản nhất nhưng thường bị bỏ qua là Bluetooth trên MacBook chưa được bật.
- Bước 1: Nhấp vào biểu tượng Apple ở góc trên cùng bên trái của màn hình MacBook, sau đó chọn System Preferences > Bluetooth.
- Bước 2: Đảm bảo rằng Bluetooth đã được bật. Nếu Bluetooth đã tắt, hãy bật nó lên và kết nối lại với Airpods.
2. Kết nối trước đó với thiết bị khác
Nếu bạn đã kết nối Airpods với một thiết bị khác trước đó và quên không ngắt kết nối, điều này có thể ngăn cản việc kết nối với MacBook. Hãy đảm bảo rằng Airpods đã được ngắt kết nối với tất cả các thiết bị khác và kết nối lại Airpods với Macbook theo các bước dưới đây.
Kết nối Airpods với MacBook không phải là một quá trình phức tạp, nhưng đôi khi bạn có thể gặp một số khó khăn. Dưới đây là các bước chi tiết để kết nối Airpods với MacBook:
Đối với macOS Ventura và các phiên bản mới hơn:
- Bước 1: Vào Menu và chọn “System Settings”.
- Bước 2: Trong hệ thống System Settings, chọn “Bluetooth”.
- Bước 3: Bật Bluetooth bằng cách chọn “Turn Bluetooth On”.
- Bước 4: Đặt cả hai Airpods vào hộp sạc và mở nắp. Nhấn và giữ nút thiết lập ở mặt sau hộp đựng cho đến khi đèn màu trắng nhấp nháy.
- Bước 5: Khi Airpods xuất hiện trong cửa sổ tùy chọn Bluetooth trên máy MacBook, chọn “Kết nối” để hoàn tất.
Đối với các phiên bản macOS trước:
- Bước 1: Mở hộp sạc, đặt 2 Airpods bên trong. Nhấn giữ nút sau cho đến khi đèn nhấp nháy.
- Bước 2: Mở MacBook và chọn vào biểu tượng quả táo, rồi chọn “System Preferences”.
- Bước 3: Khi cửa sổ System Preferences mở ra, chọn “Bluetooth”.
- Bước 4: Tìm Airpods muốn kết nối và chọn “Connect” để hoàn tất
3. Lượng pin không đủ
Airpods cần có đủ pin để duy trì kết nối. Nếu lượng pin của Airpods quá thấp, nó có thể không thể kết nối với MacBook.
Bạn hãy lưu ý sạc đầy airpods trước khi thử kết nối, thời gian sạc tai nghe airpods sẽ tùy thuộc vào từng dòng airpods khác nhau.
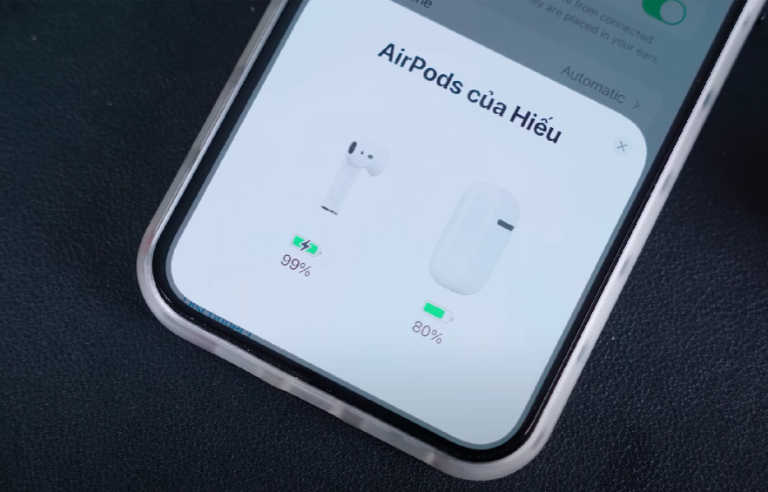
4. Phiên bản cập nhật của Macbook chưa phù hợp
Nếu phiên bản macOS trên MacBook của bạn đã cũ, nó có thể không tương thích với Airpods. Cập nhật macOS lên phiên bản mới nhất có thể giải quyết vấn đề này.
Cập nhật macOS lên phiên bản mới nhất để đảm bảo tính tương thích với Airpods. Chi tiết như sau:
- Airpods (Gen 1): macOS Sierra 10.12 trở lên
- Airpods (Gen 2): macOS Mojave 10.14.4 trở lên
- Airpods Pro (Gen 1): macOS Catalina 10.15.1 trở lên
- Airpods (Gen 3): macOS Monterey 12 trở lên
- Airpods Pro (Gen 2): macOS Ventura 13 trở lên
- Airpods Max: macOS Big Sur 11.1 trở lên
Đây là cập nhật mới nhất tính đến thời điểm hiện tại, bạn nên cài đặt chế độ tự động cập nhật trong thiết bị để không ngắt quãng trải nghiệm trong tương lai.
5. Cài đặt lỗi hoặc cần reset
Đôi khi, Airpods cần được reset lại để khôi phục các cài đặt mặc định. Điều này có thể giúp giải quyết các vấn đề kết nối phức tạp. Bạn có thể reset lại airpods và thử kết nối lại theo các bước sau:
- Bước 1: Bỏ lại tai nghe vào hộp và mở nắp ra.
- Bước 2: Nhấn giữ nút tròn phía sau trong khoảng 15 giây, đèn sẽ chuyển từ nhấp nháy màu trắng sang đèn LED nháy đỏ 3 lần, rồi lại nhấp nháy màu trắng.
- Bước 3: Sau khi đã hoàn tất reset Airpods, hãy ghép đôi lại với MacBook thông qua Bluetooth để sử dụng
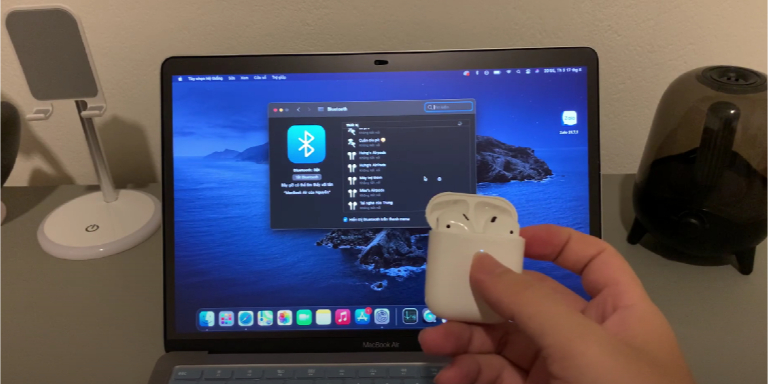
6. Airpods chưa được thiết lập làm thiết bị mặc định
Nhiều khi bạn không kết nối được Airpod với Macbook do thiết bị này chưa được thiết lập làm thiết bị thu phát âm thanh mặc định của Macbook. Để cải thiện điều này, bạn hãy thực hiện theo các bước sau:
- Bước 1: Tìm đến mục System Preferences > Sound.
- Bước 2: Chọn tab Output > Airpods. Thực hiện thao tác tương tự đối với Input.
Điều này sẽ đảm bảo rằng Airpods được chọn làm thiết bị âm thanh mặc định trên MacBook của bạn.
Sửa lỗi không kết nối được Airpod với Macbook
Nếu bạn đã thực hiện theo hướng dẫn của TeamCare nhưng chưa khắc phục được lỗi không kết nối được Airpod với Macbook, nhiều khả năng Airpods đã bị lỗi phần cứng và cần sự sửa chữa từ chuyên gia. Bạn có thể mang tai nghe và Macbook của mình đến các cơ sở sửa chữa airpod uy tín như TeamCare để được tư vấn.
Với đội ngũ kỹ thuật viên lành nghề, chúng tôi có thể khắc phục các lỗi chỉ trong 30 phút tới 1 tiếng, tiết kiệm thời gian của khách hàng, giúp bạn nhanh chóng trở lại với công việc. Ngoài ra tất cả các lỗi sửa chữa tại TeamCare đều đi kèm bảo hành 3 – 6 tháng tùy lỗi nên bạn có thể hoàn toàn yên tâm sử dụng sau dịch vụ.
Bạn có thể liên hệ trực tiếp đến đơn vị qua website hoặc số hotline 036.404.3333 để được giải đáp và hỗ trợ nhanh nhất.

Lưu ý khi sử dụng để tránh lỗi không kết nối được airpod với Macbook
Khi sử dụng airpods, bạn nên lưu ý những vấn đề sau để hạn chế lỗi không kết nối được airpod với Macbook:
- Luôn cập nhật phần mềm của cả Airpods và các thiết bị kết nối: Để cập nhật firmware cho airpods, bạn hãy vào Cài đặt > Bluetooth, nhấn vào (i) bên cạnh AirPods mà bạn đang kết nối với thiết bị. Kiểm tra phiên bản firmware, so sánh với phiên bản mới nhất trên trang Apple, nếu có bản cập nhật mới thì nhấn Cập nhật ngay.
- Tránh để Airpods kết nối với quá nhiều thiết bị cùng lúc: Điều này có thể gây ra một số xung đột nhất định dù airpods có khả năng tự động chuyển đổi thiết bị. Nên loại bỏ các thiết bị kết nối ít sử dụng hoặc không cần thiết.
- Thường xuyên vệ sinh airpods sạch sẽ: Bạn có thể thực hiện vệ sinh tại nhà hoặc sử dụng dịch vụ vệ sinh airpods chuyên nghiệp để đảm bảo các bộ phận cảm biến hoạt động trơn tru.
- Hạn chế sử dụng Airpods gần những thiết bị gây nhiễu sóng Bluetooth: Các thiết bị có thể gây nhiễu sóng Bluetooth như: lò vi sóng, cục phát Wifi, các thiết bị di động khác luôn trong chế độ phát sóng Bluetooth.
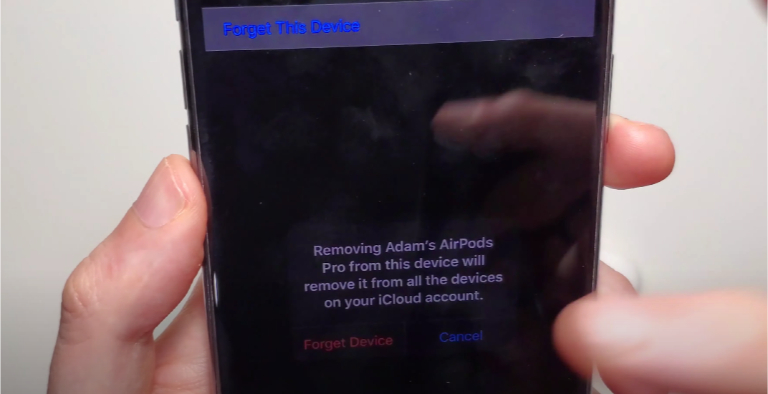
Bằng cách theo dõi các bước và mẹo trên, bạn sẽ có thể giải quyết vấn đề Airpod không kết nối được với MacBook và tận hưởng trải nghiệm âm thanh tuyệt vời từ Airpods của mình. Chúng tôi hy vọng những thông tin này sẽ giúp bạn sử dụng Airpod một cách mượt mà. Nếu vẫn gặp khó khăn, hãy liên hệ với chúng tôi để được hỗ trợ thêm.