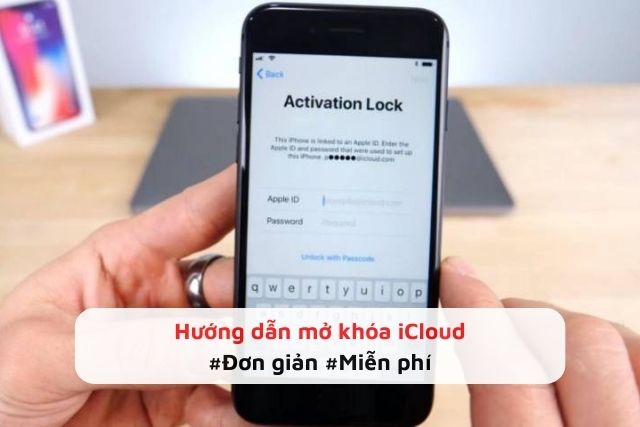Hướng dẫn sử dụng iCloud trên iPhone đơn giản và hiệu quả
iCloud được biết đến là một dịch vụ lưu trữ điện toán đám mây kết nối tất cả các thiết bị Apple của người dùng một cách dễ dàng. Tuy nhiên, không phải ai cũng biết cách sử dụng iCloud trên iPhone hiệu quả. Vậy làm thế nào để tạo tài khoản iCloud? Cách bật sao lưu trên iCloud cùng nhiều tác vụ khác như thế nào? Trong nội dung bài viết dưới đây, TeamCare sẽ hướng dẫn sử dụng iCloud thật chi tiết để bạn có thể tham khảo.
1. Cách tạo tài khoản iCloud
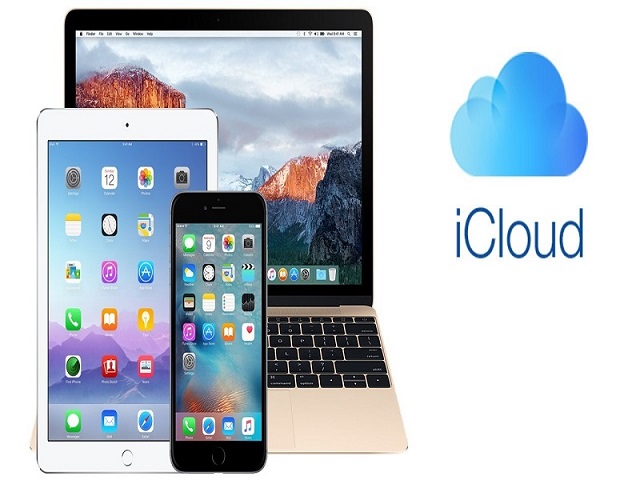
Để sử dụng được iCloud thì trước tiên, người dùng cần phải có tài khoản trên đây. Cách tạo tài khoản iCloud được thực hiện theo các bước như sau:
Bước 1: Tại màn hình chính của thiết bị, bạn nhấp vào biểu tượng Setting => iCloud => Get a Free Apple ID.
Bước 2: Điền đầy đủ và chính xác các thông tin vào những mục sau:
- Name: Điền họ tên của bạn.
- Apple ID and Password: Bạn điền thông tin tài khoản của mình vào. Trong đó, Apple ID là địa chỉ email cá nhân của bạn, Password là mật khẩu cần đảm bảo có ít nhất 8 ký tự bao gồm cả chữ viết hoa, số.
- Security Questions: Bạn chọn câu hỏi và câu trả lời trong mục này. Sau khi chọn xong, bạn nhớ lưu lại 3 câu hỏi này để dùng trong trường hợp reset hoặc unlock tài khoản.
- Rescue Email Address: Bạn nhập địa chỉ email dự phòng khác vào đây.
- Tiếp đến, bạn hoàn tất những mục còn lại.
- Sau cùng, bạn check mail cá nhân để “xác thực” tài khoản. Khi xác thực tài khoản thành công, bạn có thể sử dụng Apple ID để đăng nhập vào iCloud của mình.
- Nhập địa chỉ email dự phòng khác ở mục“Rescue Email Address”.
2. Hướng dẫn sử dụng iCloud trên các thiết bị Apple khác nhau
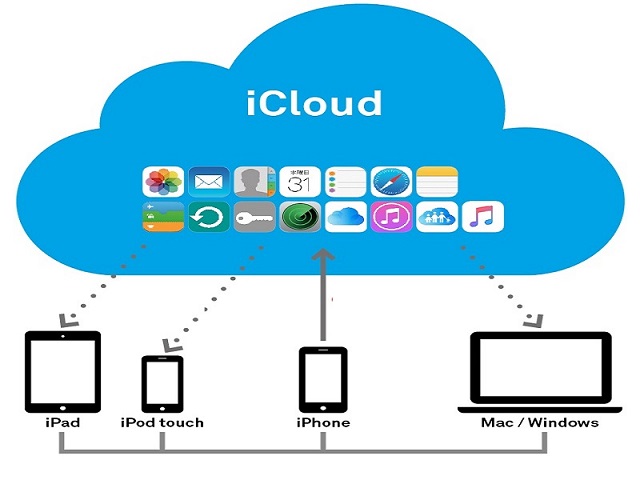
Cách sử dụng iCloud thực ra rất đơn giản. Bạn có thể truy cập vào tài khoản iCloud của mình thông qua trình duyệt web trên bất kỳ thiết bị di động nào hoặc máy tính. Tuy nhiên, khi đó các tùy chọn của iCloud trên trình duyệt sẽ có phần bị hạn chế. Để tối ưu các quyền truy cập iCloud trên thiết bị Apple khác nhau, bạn có thể thực hiện theo các bước như sau:
Trên các máy MacOs
- Bước 1: Nhấn vào logo “Apple” ở trên cùng bên trái => chọn “Tùy chọn hệ thống”.
- Bước 2: Bạn tiếp tục nhấp vào “ID Apple” => chọn iCloud và kích hoạt các tùy chọn mong muốn.
Trên iPhone và iPad
- Bước 1: Mở “Cài đặt” => nhấn vào tên của bạn ở trên cùng.
- Bước 2: Nhấn vào “iCloud” và bật hoặc tắt các tùy chọn khác nhau theo mong muốn của bạn.
Trên PC Windows
Bạn chỉ cần tải xuống iCloud từ trang web chính thức của nó hoặc trên cửa hàng của Microsoft là có thể dàng truy cập.
>>> Xem thêm:
- Hướng dẫn kiểm tra điện thoại iPhone chính hãng #Chính xác 100%
- [Chi tiết] Hướng dẫn cách sử dụng iPhone #Đơn giản
- [Giải đáp] Hướng dẫn kích pin iPhone dễ dàng và hiệu quả
3. Hướng dẫn dùng iCloud – Cách bật sao lưu trên iCloud
Để bật sao lưu trên iCloud khi đang sử dụng thiết bị iOS, bạn có thể thực hiện theo trình tự sau đây:
Tại màn hình chính của thiết bị, bạn chọn “Cài đặt” => Chọn “iCloud” => Sau đó “Sao lưu của thiết bị” và bật tùy chọn “Sao lưu iCloud”. Trong trường hợp muốn sao lưu ngay lập tức, bạn có thể nhấn vào nút “Sao lưu ngay bây giờ”.
4. Cách đồng bộ hóa mật khẩu với iCloud Keychain
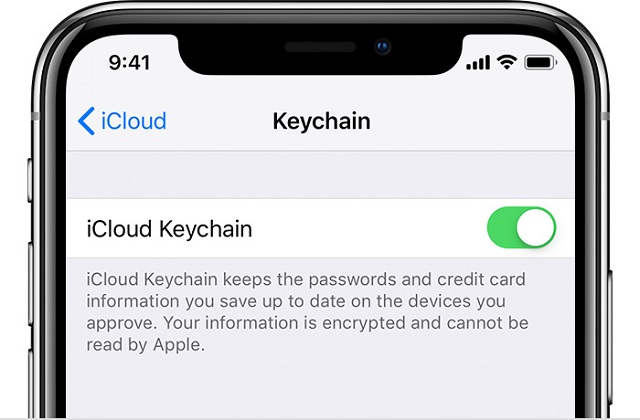
iCloud Keychain có chức năng bảo vệ mật khẩu của người dùng trên các thiết bị của Apple. Khi hai hay nhiều thiết bị iOS được kết nối với nhau, mật khẩu của người dùng được sử dụng trên một thiết bị cũng có thể được sử dụng trên những thiết bị kia nhờ sự trợ giúp của iCloud Keychain. iCloud Keychain mã hóa và lưu trữ các thông tin của người dùng như: email, mật khẩu, tên người dùng và cung cấp chúng trên tất cả các thiết bị Apple của người dùng.
Để đồng bộ hóa mật khẩu với iCloud Keychain, bạn thực hiện như sau: Vào Cài đặt => iCloud => Chuỗi khóa và bật tính năng này lên. Tiếp đến, bạn cần cấp quyền cho các thiết bị bằng cách cung cấp thông tin đăng nhập của mình.
5. Hướng dẫn cách sử dụng iCloud với chức năng iCloud Family Sharing
Hướng dẫn sử dụng iCloud thông qua chức năng iCloud Family Sharing cho phép người dùng có thể chia sẻ dung lượng iCloud với những thành viên khác trong gia đình sử dụng thiết bị Apple. Bên cạnh đó, nó cũng cho phép người dùng có thể chia sẻ vị trí và tìm thiết bị thất lạc của nhau, đặt giới hạn thời gian sử dụng thiết bị và giới hạn giao tiếp trên thiết bị của trẻ từ xa.
Cách bật chức năng iCloud Family Sharing như sau:
Bạn truy cập vào “Cài đặt” => Chạm vào “Hồ sơ ID Apple” => “Thiết lập Chia sẻ trong gia đình” => Làm theo hướng dẫn trên màn hình.
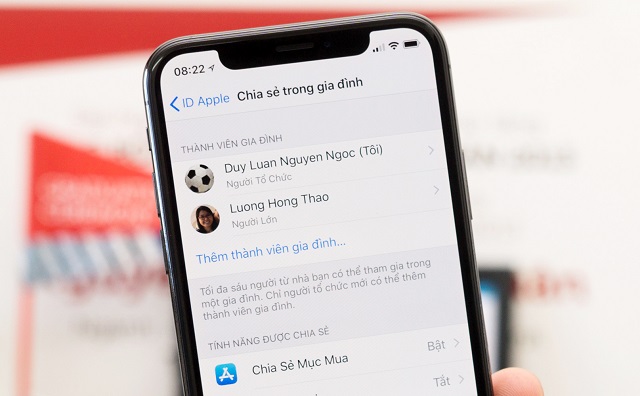
6. Vô hiệu hóa các ứng dụng không cần thiết sao lưu trên iCloud
Để vô hiệu hóa các ứng dụng không cần thiết sao lưu trên iCloud như: Facebook, Instagram,.. bạn chỉ cần thực hiện theo các bước như sau:
- Bước 1: Mở ứng dụng “Cài đặt” => nhấn vào tên của bạn từ trên cùng.
- Bước 2: Chạm vào “iCloud” => Quản lý bộ nhớ.
- Bước 3: Nhấn vào “Sao lưu”.
- Bước 4: Chọn một thiết bị trong phần “Sao lưu”.
- Bước 5: Từ bên dưới “Chọn dữ liệu sẽ sao lưu”, hãy tắt các ứng dụng không cần thiết.
7. Hướng dẫn đồng bộ danh sách Safari trên các thiết bị Apple
Safari được đánh giá là một trong những trình duyệt tốt nhất hiện nay. Trong trường hợp bạn đang sử dụng nhiều thiết bị Apple, bạn có thể chọn đồng bộ hóa lịch sử, dấu trang, danh sách đọc, … bằng cách như sau:
- Trên iPhone: Bạn đi tới “Cài đặt” => Nhấn vào tên của bạn =>Nhấn vào “iCloud” và bật “Safari”..
- Trên máy Mac: Mở “Tùy chọn hệ thống” => “Apple ID” => “iCloud” => “Kiểm tra Safari”.
8. Các truy cập nội dung iCloud của bạn trên nhiều thiết bị
iCloud là vị trí để lưu trữ rất nhiều dữ liệu quan trọng như: danh bạ, dữ liệu Siri, ví, lịch,…Để tiện cho việc sử dụng, bạn nên bật nó trên tất cả các thiết bị Apple của mình bằng cách như sau:
- Bước 1: Mở Cài đặt iPhone hoặc iPad => Nhấn vào tên của bạn ở trên cùng.
- Bước 2: Nhấn vào iCloud.
- Bước 3: Bật tắt các ứng dụng bạn muốn đồng bộ hóa với iCloud.
- Bước 4: Trên máy Mac, mở Tùy chọn hệ thống => Apple ID => iCloud và chọn các tùy chọn này.
Trên đây là hướng dẫn sử dụng iCloud hiệu quả nhất mà chúng tôi muốn chia sẻ đến bạn. Hy vọng qua những thông tin trong bài viết trên, bạn đã biết cách sử dụng iCloud để tiện cho việc sao lưu dữ liệu và một số tác vụ khác.
Nguồn: teamcare.vn


![[Chi tiết] Hướng dẫn kích hoạt iPhone siêu dễ dàng tại nhà](https://teamcare.vn/wp-content/uploads/2024/03/huong-dan-kich-hoat-iphone.jpg)