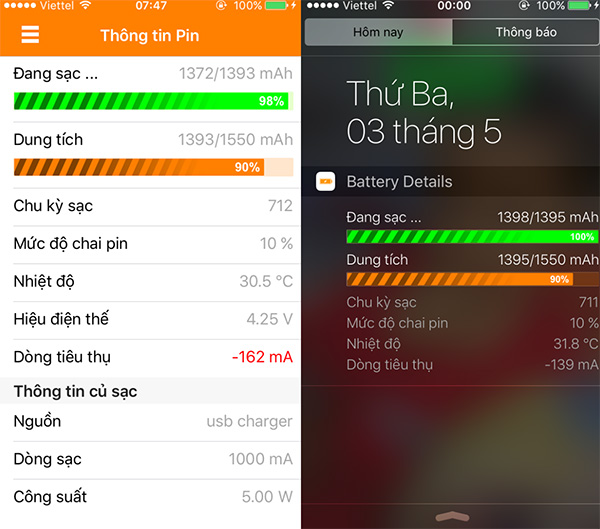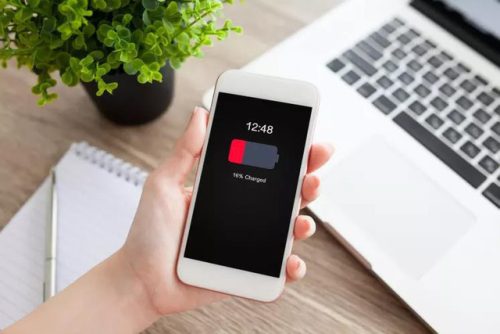Hướng dẫn sử dụng AirDrop chi tiết trên iPhone, iPad, Macbook
Hướng dẫn sử dụng AirDrop chi tiết nhất từ chức năng, thiết bị tương thích, các thao tác sử dụng, … cho người dùng mới làm quen với các thiết bị nhà Apple. Cùng TeamCare theo dõi nội dung bài viết dưới đây để có thêm thông tin về hướng dẫn sử dụng AirDrop bạn nhé!
Cách bật tính năng AirDrop trên các thiết bị của Apple
Sau đây là hướng dẫn bật tính năng AirDrop cho những người dùng mới chưa quen với giao diện của các thiết bị Apple.
Cách bật AirDrop trên iPhone, iPad
Để bật AirDrop trên iPhone, iPad, bạn thực hiện theo các bước sau:
- Bước 1: Mở bảng Control center => Vuốt lên phía trên là được (đối với iPhone X, bạn cần phải vuốt xuống từ góc bên phải của màn hình).
- Bước 2: Nhấn giữ một trong các biểu tượng Wifi hoặc Chế độ máy bay, Bluetooth, Dữ liệu di động ở góc trái trung tâm điều khiển. Khi đó, một cửa sổ mới sẽ hiện ra và có biểu tượng của AirDrop.
- Bước 3: Nhấn vào biểu tượng của AirDrop => Chọn chế độ phù hợp. Nếu bạn chọn “Contacts Only”, điện thoại của bạn sẽ chỉ xuất hiện được trên các thiết bị mà người được chia sẻ có trong danh bạ. Đối với tùy chọn “Everyone” thì sẽ không có bất kỳ yêu cầu nào.
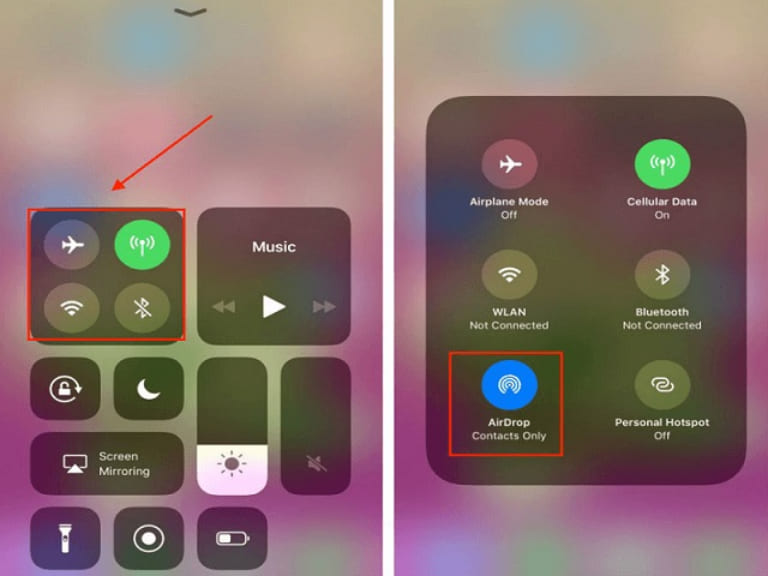
Cách bật AirDrop trên MacBook
Tương tự như kích hoạt AirDrop trên iPhone, ở Macbook bạn thực hiện theo các bước như sau:
- Bước 1: Bật WiFi cho thiết bị.
- Bước 2: Chọn Go => Chọn AirDrop.
- Bước 3: Nhấn chọn Turn On Bluetooth.
- Bước 4: Chọn mục ”Allow me to be discovered by:” => Chọn chế độ cần thiết. Nếu bạn muốn chia sẻ và nhận dữ liệu từ tất cả mọi người hãy chọn “Everyone“.
- Bước 5: Nếu bạn chưa tìm được các thiết bị xung quanh, bạn chọn mục “Don’t see who you’re looking for?” để tiếp tục tìm kiếm.
Hướng dẫn sử dụng AirDrop chi tiết
Để tận dụng được hết các tiện ích của AirDrop, người dùng cần biết sử dụng tính năng này đúng cách nhất.
Cách sử dụng AirDrop trên iPhone, iPad
Sau khi bật AirDrop trên iPhone và iPad như hướng dẫn ở trên, bạn có thể chia sẻ các tệp của mình theo các bước sau:
- Bước 1: Chọn các hình ảnh và file cần chuyển => Chọn vào biểu tượng chia sẻ như góc trái màn hình => Lựa chọn thiết bị iPhone, iPad nhận nội dung chia sẻ.
- Bước 2: Trên thiết bị nhận sẽ hiện thông báo, chọn Accept (Chấp nhận).
Cách sử dụng AirDrop trên MacBook
Nếu bạn đang sử dụng Macbook, cách sử dụng chức năng AirDrop sẽ được thực hiện theo các bước như sau:
- Bước 1: Chọn ảnh muốn gửi => Chọn biểu tượng chia sẻ => Chọn AirDrop.
- Bước 2: Chọn thiết bị muốn chia sẻ để chia sẻ file.
- Bước 3: Sau khi file được gửi, người nhận sẽ nhận được thông báo, lúc này bạn chọn “Accept” để nhận file hoặc “Decline” để từ chối.
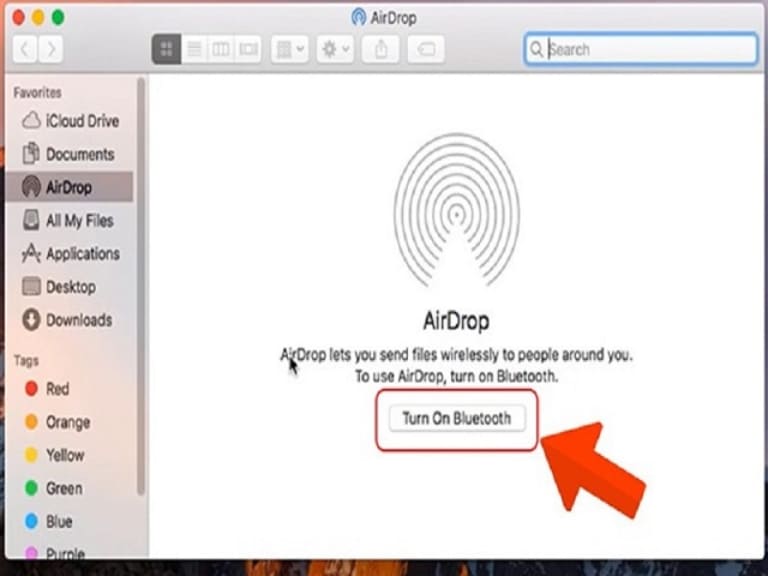
Chức năng của AirDrop
AirDrop được biết đến là một tính năng độc quyền được phát triển bởi Apple. Với tính năng này, bạn có thể truyền tải nội dung bao gồm: hình ảnh, âm thanh, video, danh bạ, thậm chí là chia sẻ cả những trang web bạn đang xem giữa các thiết bị của hệ sinh thái Apple.
Nói một cách dễ hiểu, AirDrop cũng hoạt động tương tự như tính năng truyền dữ liệu qua Bluetooth. Điểm khác biệt duy nhất là AirDrop sử dụng giao thức mạng Wifi ngang hàng giữa các thiết bị. Điều này có nghĩa là để có thể sử dụng được tính năng AirDrop, bạn cần phải để 2 thiết bị ở gần nhau và bật đồng thời cả Wifi lẫn Bluetooth.
Nhờ có AirDrop, các file sẽ được gửi đi nhanh chóng. Việc truyền dữ liệu qua chức năng này được mã hóa, bảo mật rất cẩn thận nên nó được đánh giá là an toàn hơn so với việc gửi dữ liệu qua email hoặc các phương thức khác.
Với chức năng AirDrop, bạn chỉ có thể sử dụng được trên thiết bị của Apple. Đối với các hệ điều hành khác như Android, chức năng AirDrop sẽ không thể thực hiện được.
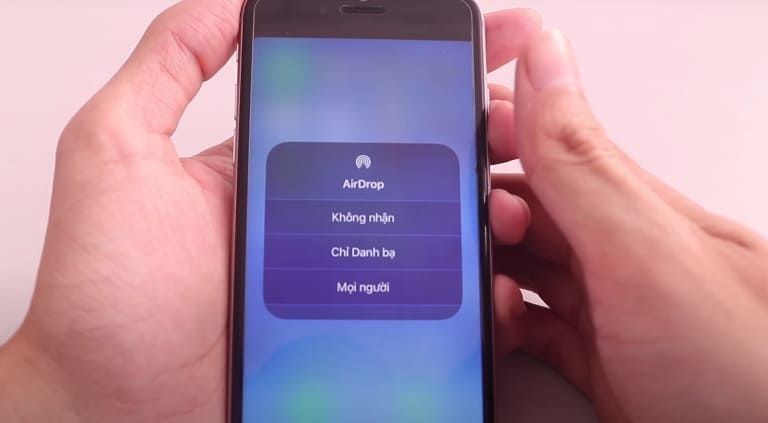
Trên đây là hướng dẫn sử dụng AirDrop trên các thiết bị Apple mà TeamCare muốn chia sẻ đến bạn. Hy vọng qua những thông tin trong bài viết, việc truyền dữ liệu sẽ trở nên đơn giản và nhanh chóng hơn đối với bạn. Chúc bạn sẽ thực hiện thành công.