
Cách gập màn hình laptop mà không tắt máy trên Win 10
Bạn muốn nghe nhạc ngay cả khi máy tính laptop đã được gập xuống nhưng không biết làm thế nào? Hay bạn đang tải về laptop một phần mềm nặng, bạn lại có việc phải ra ngoài, muốn gập máy tính mà quá trình tải file vẫn phải được diễn ra? Cách giải quyết vô cùng đơn giản, chỉ bằng một vài thiết lập thay vì cài đặt bất kỳ chương trình nào khác.

Thông thường, bạn gập màn hình laptop xuống là khi màn hình tắt đi. Điều đó có nghĩa là máy tính đã được đưa vào trạng thái Ngủ đông (Sleep), dừng lại mọi hoạt động đang diễn ra trên máy để hỗ trợ tiết kiệm năng lượng cũng như pin cho laptop. Tuy nhiên, trong một số tình huống bạn sẽ cần máy tính vẫn tiếp tục hoạt động trong khi nắp laptop đã được gập xuống. Vậy chúng ta phải làm thế nào? Bài viết dưới đây là một số hướng dẫn cách gập màn hình laptop mà không tắt máy Win 10 TeamCare chia sẻ mà bạn có thể tham khảo.
1. Tính năng chạy ngầm khi gập màn hình của máy tính laptop
Tính năng này khiến máy tính laptop vẫn chạy bình thường ngay cả khi người dùng đã tắt màn hình laptop. Lưu ý bạn chỉ có thể dùng tính năng này nếu máy tính của bạn chạy hệ điều hành Windows 10. Đây được coi là một tính năng vô cùng hữu ích nhưng ít người biết tới.
Mọi hoạt động đang diễn ra trên laptop của bạn vẫn hoạt động bình thường khi tắt màn hình, và sau khi mở lại màn hình bạn lại có thể tiếp tục sử dụng. Bạn cũng hoàn toàn có thể nghe nhạc khi đã gập màn hình máy tính xuống.
Để kích hoạt tính năng này, bạn cần đồng thời bật chế độ Sleep trên laptop. Khi đó CPU hay ổ đĩa đều hoạt động bình thường nhưng các chương trình sẽ tạm dừng lại và lưu dữ liệu vào RAM.
2. Gập màn hình laptop mà không tắt máy có sao không?
Nguyên nhân vì sao khi gập màn hình mà máy tính laptop vẫn có thể chạy
Các nhà sản xuất của Windows luôn thấu hiểu nhu cầu của người dùng, vì thế mà họ có thể tích hợp bất cứ tính năng nào nhằm đáp ứng yêu cầu người dùng một cách trọn vẹn nhất. Tính năng gập màn hình mà không tắt máy này cũng thế, bởi họ biết rằng khi người dùng gập màn hình lại đồng nghĩa với việc họ không muốn chia sẻ thông tin này với ai, đồng thời lại muốn laptop vẫn duy trì hoạt động.
Máy tính laptop sẽ được đưa vào trạng thái Sleep khi gập màn hình lại, điều đó có nghĩa là CPU, ổ đĩa hay các linh kiện khác vẫn tiếp tục duy trì trạng thái hoạt động. Điều này cũng giúp người dùng tiết kiệm được lượng pin đáng kể cho laptop.
Gập màn hình laptop mà không tắt máy có sao không?
Nhiều người dùng sẽ thắc mắc về hậu quả để lại nếu ta liên tục thực hiện thao tác trên. Thực tế là nếu bạn sử dụng cách này không thường xuyên sẽ không gây bất cứ ảnh hưởng nào tới khả năng hoạt động của laptop. Bạn hoàn toàn có thể yên tâm khi thực hiện.
Bên cạnh đó, bạn cũng không nên quá lạm dụng điều này, bởi các hoạt động của laptop khi được chuyển sang chạy nền dễ khiến máy bị nóng và điều này chắc chắn là không tốt cho máy tính laptop của bạn.
Hơn nữa, hành động di chuyển laptop trên đường trong tình trạng gập laptop mà không tắt máy trên hệ điều hành Win 10 có thể gây ra ảnh hưởng xấu. Laptop nếu bị rung lắc sẽ gây ra va chạm nguồn điện, từ đó dẫn tới laptop bị hư hỏng.
3. Các cách gập màn hình laptop mà không tắt máy trên Win 10
Gập laptop mà không tắt máy bằng cách kích hoạt chế độ Sleep
Bước 1: Trong giao diện Windows 10, bạn nhấn chọn thông báo ở góc dưới bên phải màn hình chính, kéo xuống dưới cùng là danh sách các tùy chọn, trong đó bao gồm tùy chọn All Settings (Tất cả cài đặt) được hiển thị qua biểu tượng bánh răng cưa. Bạn hãy nhấn chọn vào mục này.
Bước 2: Khi đó, bạn có thể cài đặt cho chương trình Windows 10 của bạn thông qua cửa sổ Windows Settings được hiện ra. Windows Settings có khả năng kiểm soát các giao diện cùng chương trình khác trên laptop. Tiếp theo, hãy chọn mục System (Hệ thống) để di chuyển tới Settings page (trang Cài đặt).
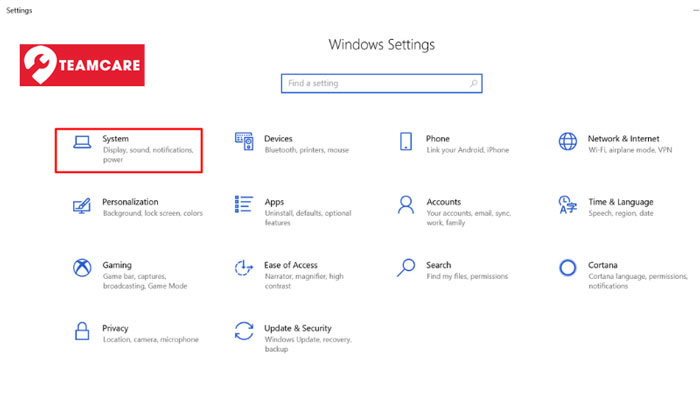
Bước 3: Kéo xuống danh sách menu ở bên trái màn hình trong giao diện Settings page và nhấn chọn Power and Sleep. Bạn hãy nhấn chọn tiếp Additional Power Settings (Cài đặt nguồn bổ sung) ở bên phải của trang.
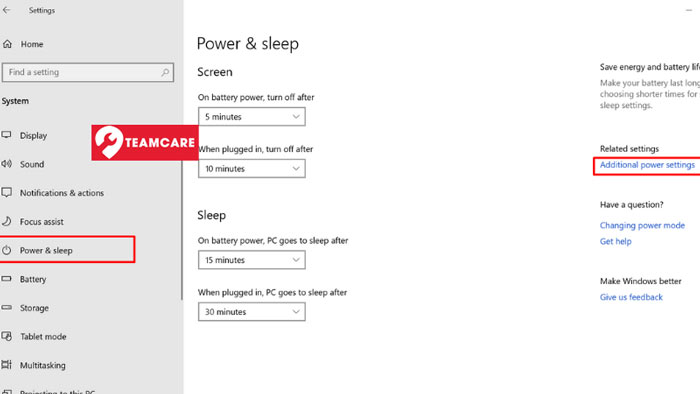
Bước 4: Màn hình sẽ hiển thị bảng điều khiển cùng các danh sách tùy chọn phía bên trái. Ở đây, hãy chọn mục Choose what closing the lid does (Chọn những gì đóng nắp).
Bước 5: Bạn sẽ thấy được mục When I close the lid (Khi tôi đóng nắp). Mặc định của tùy chọn này được cài đặt là Sleep, tuy nhiên bạn vẫn có thể thay đổi tùy ý.
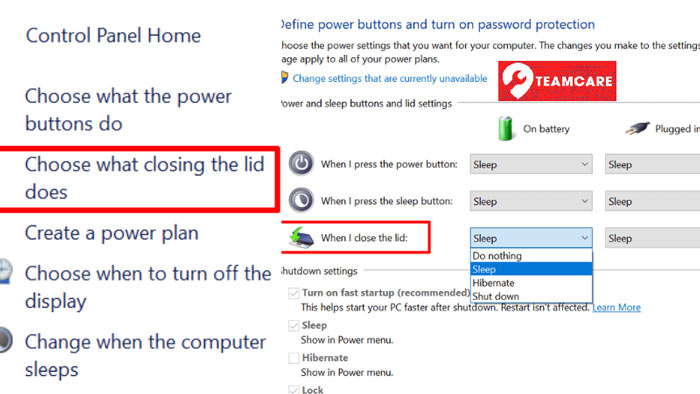
Bước 6: Danh sách các tùy chỉnh xuất hiện, hãy chọn Do nothing (Không làm gì cả). Bạn nên chọn mục này trong danh sách này khi laptop đang được cắm sạc, bởi nó hoạt động bằng nguồn pin tùy thuộc vào nhu cầu cá nhân của bạn. Hai tùy chỉnh Sleep và Do nothing được liệt kê kế tiếp nhau trên cùng một trang.
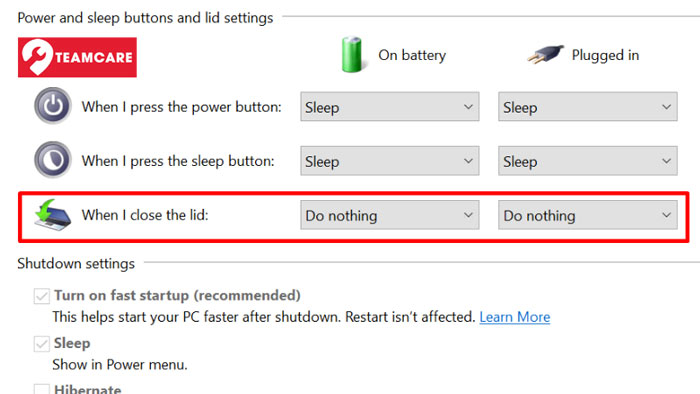
Bước 7: Sau khi đã hoàn thành các thao tác điều chỉnh cài đặt, bạn có thể di chuyển tới cuối màn hình và nhấn chọn Save changes để lưu thay đổi. Khi đó, bạn có thể gập màn hình laptop, máy tính sẽ không đi ngủ và tiếp tục hoạt động dưới dạng chạy nền.
Gập laptop mà không tắt máy bằng Control Panel
Bước 1: Truy cập Control Panel
Đầu tiên, nhấn chọn tính năng Control Panel. Trên Windows 10, bạn có nhiều cách để mở tính năng này: nhấn tổ hợp phím Windows + X rồi chọn Control Panel trong danh sách hiển thị; hay nhập từ khóa Control Panel trên thanh tìm kiếm Search Windows.
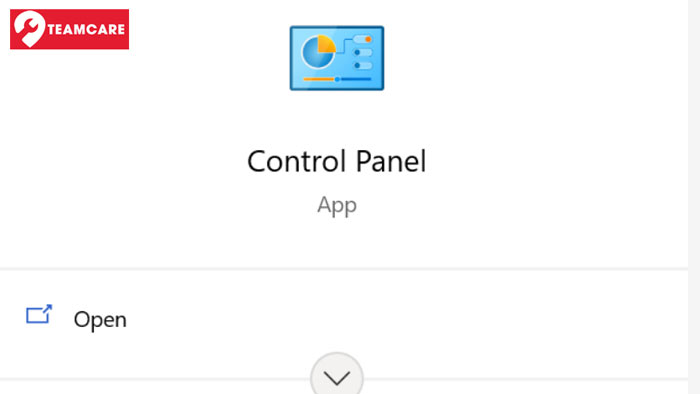
Bước 2: Vào Power Options
Màn hình chuyển sang giao diện Control Panel. Bạn hãy chuyển mục View by thành Large icons, sau đó nhấn chuột vào mục Power Options trong danh sách bên dưới.
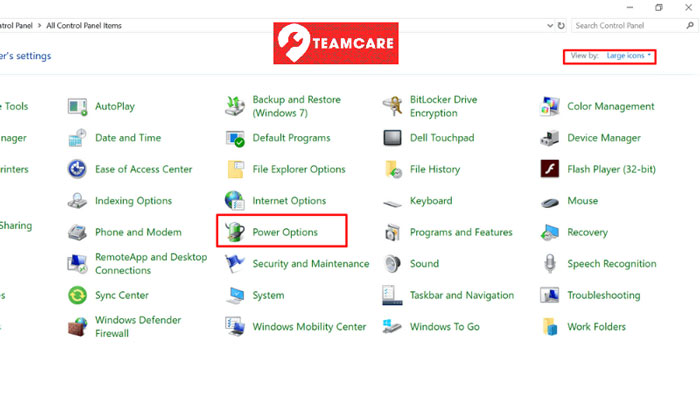
Bước 3: Thiết lập Choose what closing the lid does
Tiếp theo, nhấn chuột để thiết lập Choose what the lid does ở danh sách tùy chỉnh phía bên trái màn hình.
Bước 4: Tùy chỉnh trong System Settings
Ở giao diện của System Settings, bạn hãy kéo xuống mục When I close the lid, chọn Do nothing trong danh sách menu phía dưới cột On battery và Plugged in như hình dưới đây. Sau đó nhấn Save changes để lưu lại toàn bộ thay đổi.
Bước 5: Restart laptop để hoàn tất thao tác
Cuối cùng, bạn chỉ cần khởi động lại máy tính để thay đổi có hiệu quả. Bạn có thể thử nghiệm bằng cách gập màn hình máy tính xuống và nghe một bản nhạc.
Chỉ bằng các thao tác đơn giản với Control Panel, bạn có thể gập laptop mà không tắt máy trên Win 10. Trong trường hợp bạn muốn trở về thiết lập ban đầu, bạn hãy tiếp tục thực hiện lại các bước như trên, chỉ cần thay thế Do nothing bằng chế độ Sleep hay Hibernate là được.
Trên đây là toàn bộ chia sẻ của TeamCare về cách gập màn hình laptop mà không tắt máy trên Win 10. Hy vọng rằng thông qua bài viết này, bạn có thể thực hiện thành công để có được trải nghiệm trọn vẹn nhất với các tính năng trên laptop. Cảm ơn bạn đã đọc bài viết của chúng tôi!
Xem thêm: Pin dung lượng cao iPhone là gì?



