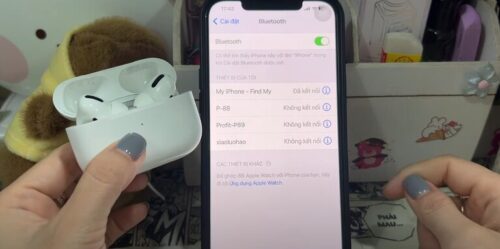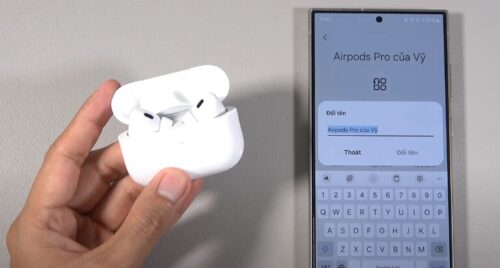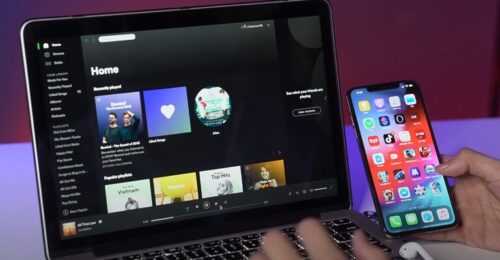Hướng dẫn 2 cách kết nối airpod với macbook đơn giản
Bài viết này sẽ hướng dẫn bạn chi tiết 2 cách kết nối airpod với Macbook, cách kết nối này ứng dụng được với tất cả các dòng tai nghe airpods để bạn có thể tận hưởng âm thanh chất lượng trên Macbook.
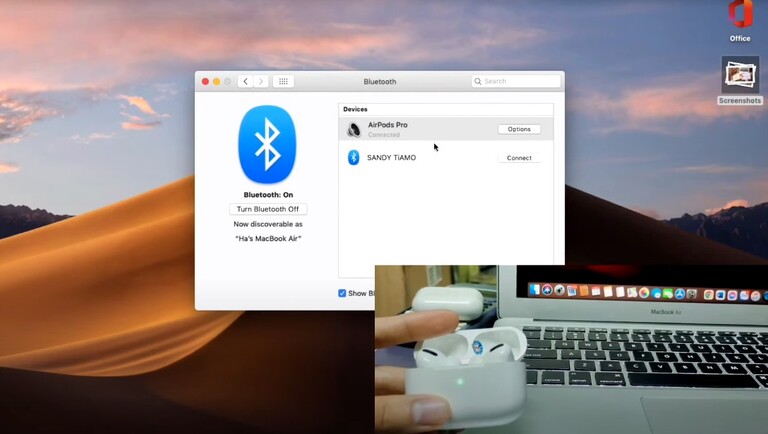
Hướng dẫn 2 cách kết nối airpod với macbook
Để kết nối airpod với Macbook bạn có thể thực hiện bằng kết nối Bluetooth hoặc kết nối nhanh chóng bằng iCloud, dưới đây là hướng dẫn chi tiết cho cả hai phương pháp này, bạn có thể tham khảo trong video dưới đây:
Cách 1: Cách kết nối airpod với Macbook bằng Bluetooth
Đây là cách kết nối airpod với macbook phổ biến nhất, thường được sử dụng vào lần kết nối đầu tiên và có thể áp dụng cho mọi dòng airpods.
- Bước 1: Đặt airpods vào hộp sạc và mở nắp hộp.
- Bước 2: Nhấn giữ nút trên thân hộp sạc đến khi đenf LED nhấp nháy màu trắng.
- Bước 3: Truy cập vào Macbook > biểu tượng Apple trên thanh Menu > Cài đặt hệ thống > Bluetooth.
- Bước 4: Bật Bluetooth nếu chưa được kích hoạt > Tìm airpods của bạn trong danh sách thiết bị bên dưới > Nhấn Kết nối.
Khi kết nối thành công, bạn sẽ thấy biểu tượng airpods hiện trên Macbook.
Cách 2: Cách kết nối airpod với Macbook qua iCloud
Các thiết bị của Apple có khả năng kết nối với nhau nhanh chóng và truyền dữ liệu qua iCloud. Đối với airpods, khi bạn đã sử dụng trên một thiết bị có cùng iCloud trước đó có thể dễ dàng chuyển đổi sang các thiết bị khác cùng iCloud mà không cần kết nối cồng kềnh bằng Bluetooth. Chi tiết cách kết nối như sau:
- Bước 1: Truy cập vào Cài đặt trên iPhone và Macbook kiểm tra xem hai thiết bị này có sử dụng cùng iCloud không.
- Bước 2: Cài đặt hệ thống > Cài đặt chung > AirDrop & Handoff và bật tính năng này.
- Bước 3: Khi Airpods đang kết nối với Iphone, phát âm thanh trên Macbook và ngắt âm thanh trên Iphone, Airpods sẽ tự động chuyển sang Macbook.
Sau khi kết nối, bạn có thể kiểm tra xem Airpods đã được kết nối thành công hay chưa bằng cách vào Menu và chọn biểu tượng Âm lượng, sau đó chọn “Output” và đảm bảo AirPods của bạn được chọn.
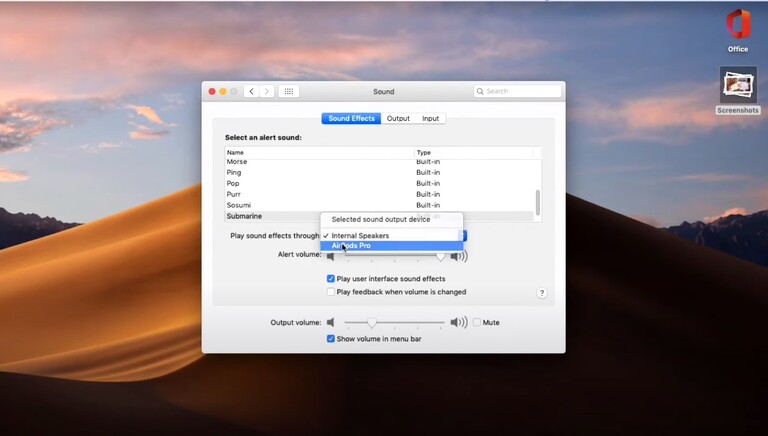
Điều kiện để kết nối airpod với macbook
Trước khi tiến hành kết nối airpods với Macbook, bạn hãy kiểm tra xem các thiết bị đã đủ điều kiện để kết nối chưa. Hầu hết các dòng Macbook hiện nay đều có thể kết nối với các phiên bản airpods, tuy nhiên nếu bạn muốn tận dụng tất cả những tính năng hiện đại nhất của airpods cần đảm bảo hệ điều hành macOS của bạn phù hợp.
Đối với MacBook, hãy đảm bảo rằng bạn đang sử dụng phiên bản macOS tương thích với AirPods của mình (macOS Sierra trở lên cho AirPods thế hệ đầu tiên và macOS 10.14.4 trở lên cho AirPods thế hệ thứ hai). Nếu Macbook quá cũ hoặc hệ điều hành thấp hơn thì các tính năng như chống ồn, âm thanh không gian hay chế độ xuyên âm sẽ không hoạt động.
Để kết nối airpods, Macbook của bạn cần có Bluetooth 4.0 trở lên, điều này không phải cản trở lớn do Macbook từ 2012 trở đi đều phù hợp.
Để kiểm tra phiên bản macOS, bạn nhấn vào biểu tượng Apple trên thanh Menu > Giới thiệu về máy Mac này (About this Mac). Khi cửa sổ hiện ra sẽ có các thông tin về máy bao gồm phiên bản macOS. Nếu phiên bản chưa được cập nhật, bạn vào Cài đặt hệ thống > Cập nhật phần mềm > Cập nhật ngay.
Việc cập nhật phần mềm cho Macbook sẽ giúp bạn có trải nghiệm trọn vẹn hơn với chiếc airpods của mình, đồng thời đảm bảo kết nối và chuyển đổi giữa các thiết bị ổn định, nhanh chóng.
Đối với điều kiện kết nối của airpods, airpods cần đảm bảo đủ pin để kết nối ổn định, tránh tình trạng airpods bị ngắt kết nối khi đang nghe, mất kết nối một bên hoặc kết nối chậm.
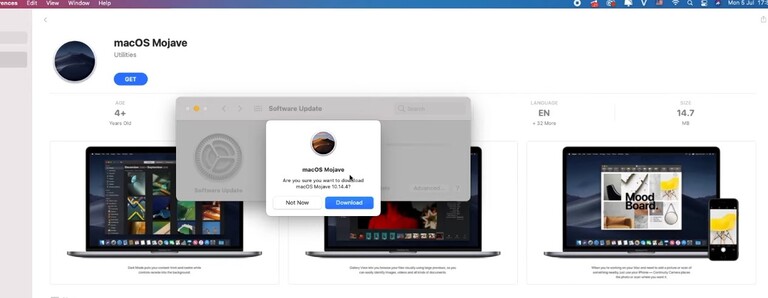
Các lỗi có thể gặp khi kết nối airpod với macbook và cách khắc phục
Khi kết nối airpods với Macbook có thể bạn sẽ gặp một số lỗi nhỏ khiến quá trình kết nối không thành công. Dưới đây là những lỗi airpods thường gặp khi kết nối với Macbook và hướng tự sửa chữa nhanh chóng mà chúng tôi gợi ý:
Airpods không hiển thị trong danh sách thiết bị kết nối Bluetooth
Nguyên nhân của lỗi này thường do Airpods chưa được cài đặt ở chế độ sẵn sàng ghép nối, Bluetooth ở airpods hoặc Macbook đã bị lỗi hoặc airpods đang kết nối với một thiết bị khác.
Để khắc phục vấn đề này, bạn có thể giải quyết bằng những cách sau:
- Reset lại airpods bằng cách nhấn giữ nút trên thân hộp sạc trong 10-15 giây đến khi đèn LED nháy trắng.
- Kiểm ra lại Bluetooth Macbook trong phần Cài đặt hệ thống.
- Khởi động lại máy và thử kết nối lại với airpods.
Kết nối thành công nhưng không phát âm thanh
Nguyên nhân của lỗi này có thể do Macbook chưa chọn airpods làm thiết bị âm thanh đầu ra hoặc âm lượng trên Macbook hoặc Airpods đang quá thấp. Tuy nhiên đôi khi có thể do airpods bị lỗi loa hoặc chưa cập nhật firmare.
Các cách khắc phục lỗi này như sau:
- Vào Apple Menu > Cài đặt hệ thống > Âm thanh và chọn AirPods làm thiết bị đầu ra mặc định.
- Kiểm tra lại âm lượng trên cả hai thiết bị.
- Quên thiết bị trên Bluetooth và kết nối lại từ đầu.
- Cập nhật phần mềm cho airpods để cải thiện tính năng và kết nối.
Âm thanh bị gián đoạn, mất kết nối khi đang nghe
Nguyên nhân của lỗi này thường do pin airpods yếu hoặc đã bị lỗi phần cứng, phần mềm của thiết bị chưa được cập nhật hoặc nhiễu sóng Bluetooth từ các thiết bị khác trong khu vực.
Cách khắc phục cho lỗi này bao gồm kiểm tra và sạc đầy airpods rồi kết nối lại, tránh sử dụng airpods gần các thiết bị phá sóng mạnh như loa bluetooth. Đồng thời đảm bảo các thiết bị đã được cập nhật phần mềm phù hợp.
Airpods kết nối nhưng không dùng được mic
Lỗi này cũng khá phổ biến và thường do chưa được thiết lập trên macbook hoặc airpods hỏng mic.
Bạn hãy vào Apple Menu > Cài đặt hệ thống > Âm thanh > Đầu vào, chọn AirPods làm thiết bị micro chính. Nếu vẫn chưa được cải thiện, nhiều khả năng mic của bạn đã bị hỏng và cần sửa mic airpods.
Airpods không tự động chuyển đổi sang macbook
Airpods không tự động thực hiện được tính năng này mà cần được thiết lập trong cài đặt kết nối. Ngoài ra, có thể hai thiết bị cần chuyển đổi chưa được đăng nhập cùng một iCloud cũng không thể thực hiện được tính năng này.
Bạn hãy kiểm tra lại xem hai thiết bị đã đăng nhập cùng iCloud chưa. Về việc cài đặt kết nối bạn làm như sau: vào Apple Menu > Cài đặt hệ thống > Bluetooth, nhấn vào AirPods và chọn “Kết nối với máy Mac này: Tự động”, như vậy bạn có thể tự động chuyển đổi cho những lần sử dụng sau.
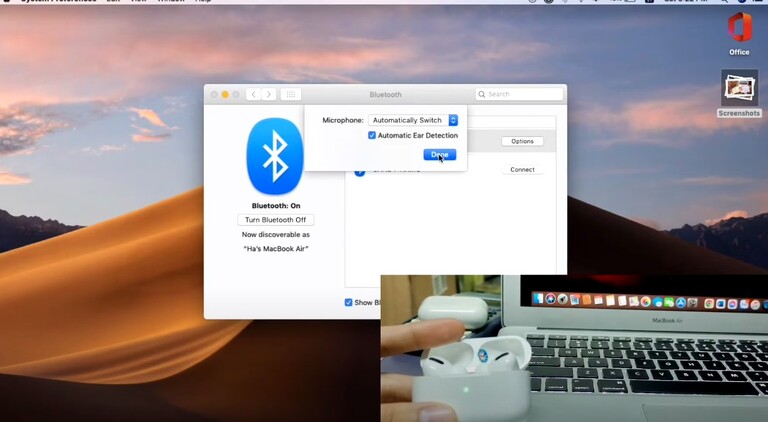
Nếu các lỗi trên không được cải thiện sau khi bạn đã làm theo hướng dẫn hoặc trong quá trình kết nối có lỗi lạ, rất có thể airpods của bạn đã bị lỗi phần cứng, ảnh hưởng tới phần mềm. Những lỗi phần cứng này bạn không nên tự sửa chữa tại nhà, tránh làm hỏng các linh kiện bên trong tai nghe airpods.
Bạn có thể mang tai nghe tới TeamCare để được sửa chữa airpod chuyên nghiệp và nhanh chóng. Với nhiều năm kinh nghiệm, các kỹ thuật viên của chúng tôi sẽ tư vấn chi tiết phương thức sửa chữa phù hợp với ngân sách của bạn và khắc phục lỗi nhanh chóng chỉ trong 1 giờ làm việc.
Ngoài ra khi sử dụng dịch vụ sửa chữa tại TeamCare, bạn sẽ được bảo hành lên tới 12 tháng tùy lỗi, giúp bạn yên tâm hơn trong quá trình sử dụng. Liên hệ ngay với chúng tôi qua số hotline 036.404.3333 hoặc tới trực tiếp cửa hàng để được hỗ trợ chu đáo nhất.
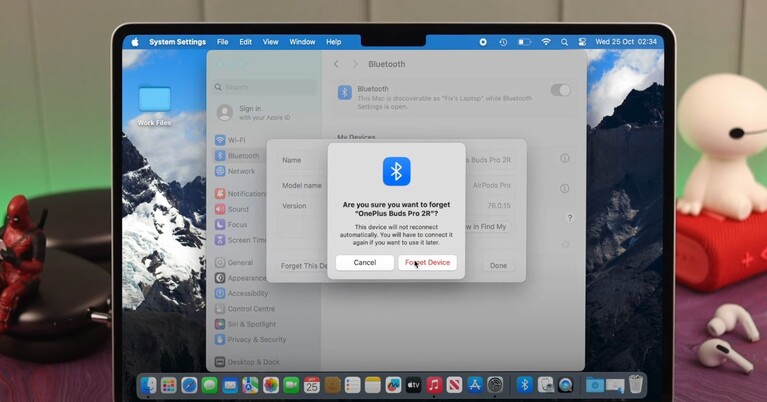
Trên đây là cách kết nối airpod với macbook chi tiết cùng những thông tin liên quan giúp bạn sử dụng airpods với macbook thuận lợi, hiệu quả hơn. Hy vọng bài viết này hữu ích với bạn. Nếu có bất kỳ vấn đề nào liên quan tới airpods trong quá trình sử dụng, đừng ngại liên hệ với chúng tôi để được giải đáp.