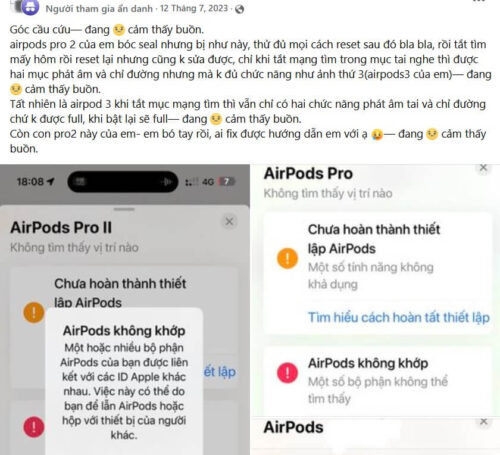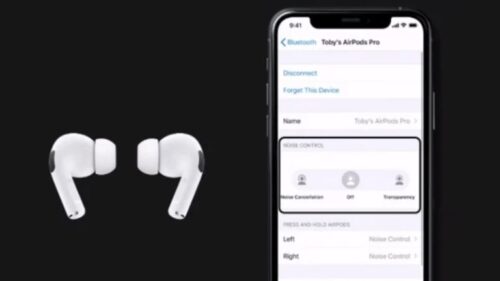Kết nối Airpods với Laptop, máy tính Window 7, win 10, 11
Quý khách đang tìm cách kết nối AirPods với laptop không phải Macbook? Bài viết dưới đây sẽ hướng dẫn bạn cách kết nối Airpods với máy tính, laptop Windows 7/ Windows 10/ Windows 11 dễ dàng và nhanh chóng.

Cách kết nối Airpods với laptop trong 5 bước
Cách kết nối AirPods với laptop hệ điều hành Windows được thực hiện lần lượt các thao tác dưới đây:
Bước 1: Nhấn tổ hợp phím “Windows + A” để cửa sổ “Quick Settings” được mở ra, sau đó nhấn chuột trái vào “Bluetooth” để kích hoạt.
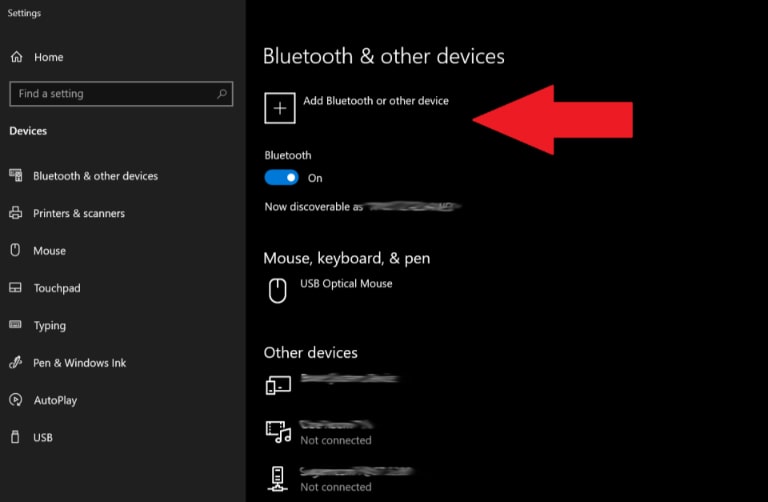
Bước 2: Chọn mục “Add device”.
Bước 3: Nhấn chọn vào “Bluetooth”.
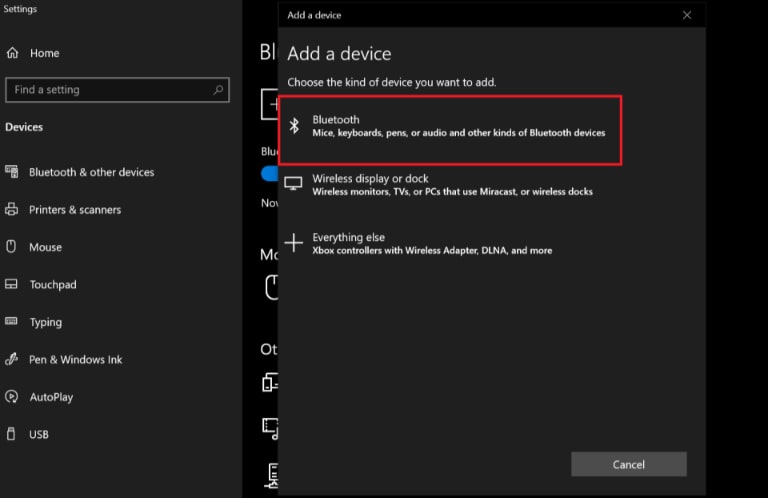
Bước 4: Mở nắp hộp sạc Airpods, nhấn giữ nút tròn phía sau hộp cho tới khi đèn LED chuyển sang màu trắng và nhấp nháy.

Bước 5: Nhấn vào tên Airpods, chọn vào “Connect” để thực hiện ghép đôi 2 thiết bị.
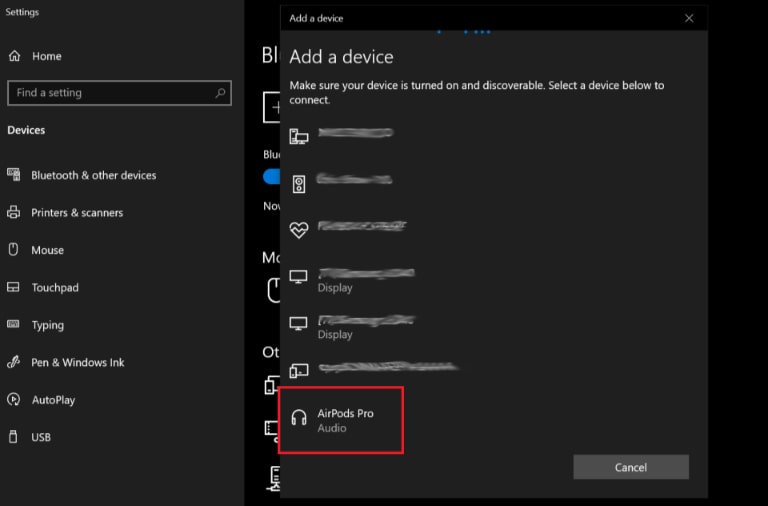
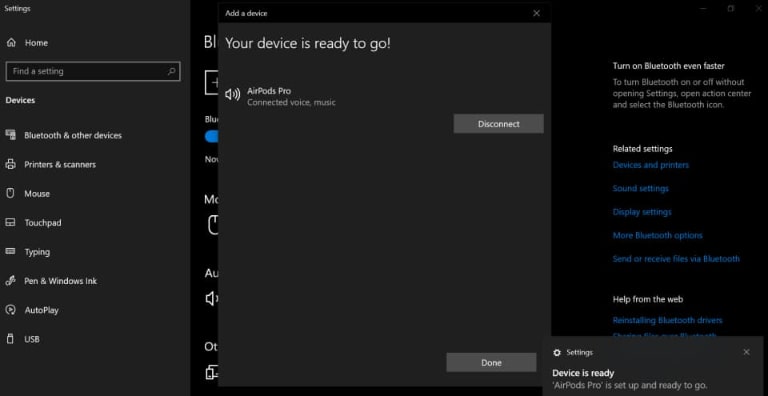
Đặc biệt nếu bạn sở hữu AirPods 3, bạn có thể bật âm thanh không gian Airpods 3 và trải nghiệm âm thanh vòm và hình ảnh tuyệt vời, mang lại cảm giác chân thực hơn khi kết nối cùng laptop.
Các lưu ý khi kết nối Airpods với máy tính, laptop Windows
Để đảm bảo Airpods của bạn có thể kết nối và không bị gián đoạn sau khi kết nối, cần chú ý một số các lưu ý sau:
- Đặt máy tính và Laptop của bạn trong phạm vi kết nối của Airpods.
- Airpods của bạn phải đầy pin và Laptop bật Bluetooth.
- Bạn phải thực hiện các bước trên để kết nối Airpods với máy tính laptop hệ Win vì chúng khác với các thiết bị nhà Apple có tính năng tự động kết nối khi khởi động Airpods.
- Cách trên đều áp dụng cho Laptop sử dụng Windows 11/ Win/ Win 10/ Win 7.
Nếu AirPods của bạn không thể kết nối, hãy liên hệ với những địa chỉ uy tín để được tư vấn sửa AirPods với chi phí hợp lý.
Ngoài việc kết nối với laptop, bạn có thể tìm hiểu cách kết nối ghép đôi AirPods với nhiều thiết bị với hệ điều hành khác nhau, mang lại trải nghiệm tối ưu khi sử dụng.

Trên đây là tất cả các cách kết nối AirPods với laptop sử dụng win 7, win 10, win 11 mà chúng tôi muốn chia sẻ tới các bạn. Hi vọng rằng bạn có thể thực hiện ghép đôi thành công và trải nghiệm thật trọn vẹn các tính năng của Airpods trên Laptop nhé! Comment bên dưới nếu bạn đang gặp khó khăn khi dùng airpods để được giải đáp.