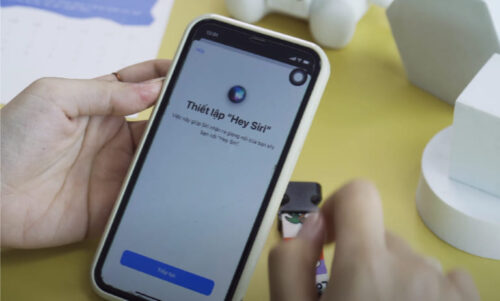Cách lưu danh bạ vào Gmail trên iPhone đầy đủ nhất
Danh bạ là dữ liệu thông tin quan trọng trong điện thoại, bao gồm cả iPhone. Vì thế thao tác với danh bạ iPhone trên Gmail cũng vô cùng quan trọng. Vậy chúng ta phải làm thế nào? Bài viết sau đây sẽ hướng dẫn các bạn cách lưu danh bạ vào Gmail trên iPhone đầy đủ nhất.
1. Cách lưu danh bạ vào Gmail trên iPhone, iPad
Hiện nay, có 2 cách sao lưu, đồng bộ danh bạ vào Gmai trên iPhone, iPad là lưu bằng tài khoản google và tài khoản CardDAV. Nội dung dưới đây sẽ chia sẻ chi tiết 2 cách trên.
1.1. Cách lưu danh bạ vào Gmail trên iPhone bằng tài khoản google
Để sao lưu, đồng bộ danh bạ vào Gmail trên iPhone, iPad bằng tài khoản google, bạn cần thực hiện các thao tác sau:
- Bước 1: Truy cập vào Cài đặt (Settings) trên iPhone, chọn Tài khoản & Mật khẩu (Passwords & Accounts). Sau đó, bạn nhấn chọn Thêm tài khoản (Add Account).
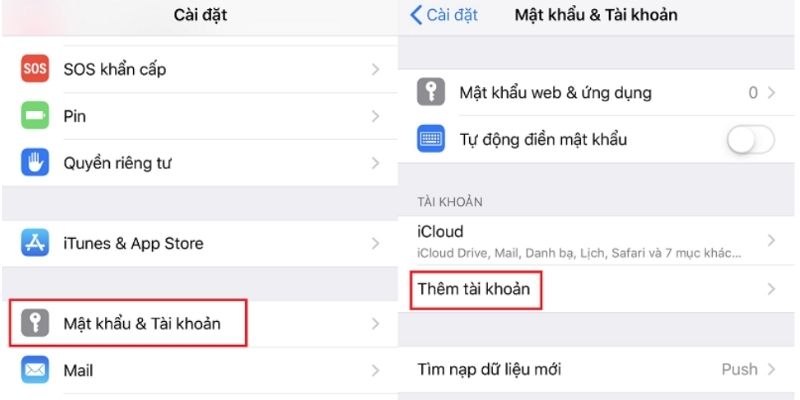
- Bước 2: Trong tùy chọn này, bạn hãy chọn Google và truy cập vào tài khoản Gmail của mình. Nếu chưa có tài khoản Gmail, bạn hãy chọn vào Tạo tài khoản rồi làm theo các bước hướng dẫn trên giao diện để thiết lập cho tài khoản Gmail mới.
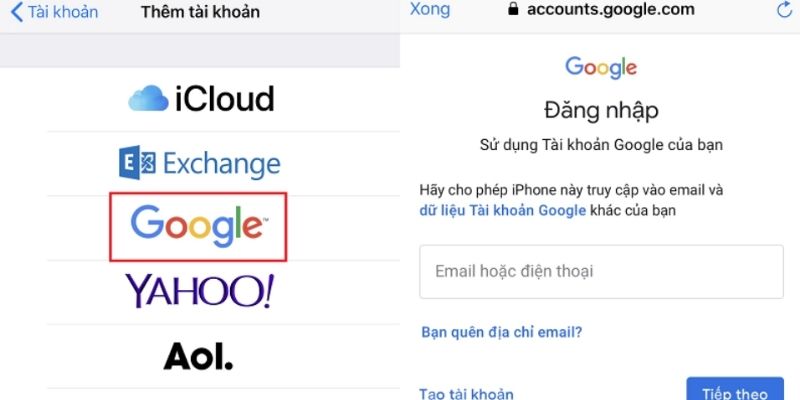
- Bước 3: Sau khi đăng nhập vào tài khoản Gmail thành công, giao diện hiển thị các tùy chọn. Lúc này, chỉ cần gạt thanh trượt ở mục Danh bạ thì iPhone sẽ tự động sao lưu và đồng bộ danh bạ trên thiết bị lên Gmail của bạn.
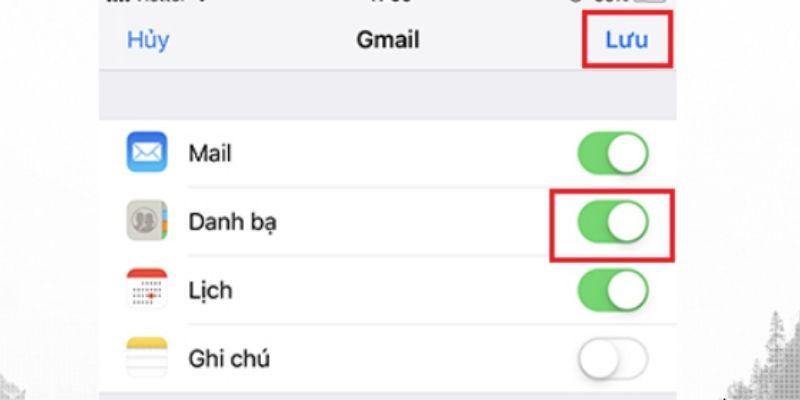
- Bước 4: Để quá trình đồng bộ và sao lưu danh bạ lên Gmail tốt hơn, bạn cần quay lại giao diện Tài khoản & Mật khẩu (Passwords & Accounts). Sau đó chọn mục Tìm và nạp dữ liệu mới (Fetch New Data), kích hoạt Push lên nút màu xanh.
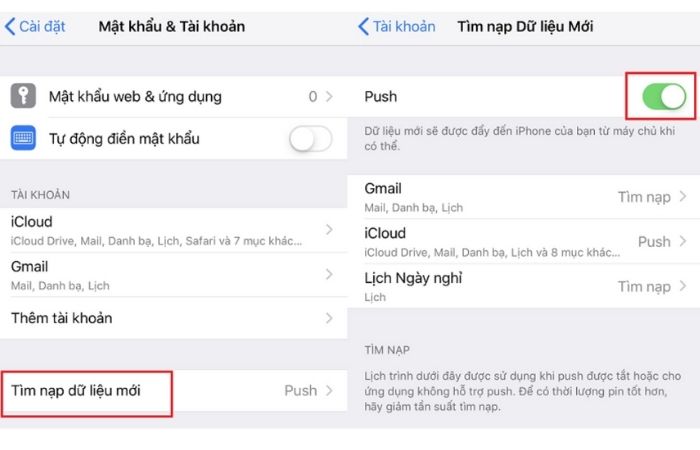
Lưu ý:
- Sau khi sao lưu và đồng bộ danh bạ vào Gmail thành công, bạn nên đồng bộ cả lên iTunes để được bảo mật hai lớp.
- Cách này có thể áp dụng đối với tất cả thiết bị thuộc hệ điều hành IOS.
1.2. Sao lưu và đồng bộ danh bạ vào Gmail bằng tài khoản CardDAV
- Bước 1: Truy cập vào Cài đặt (Settings). Sau đó kéo xuống chọn Tài khoản & Mật khẩu (Passwords & Accounts).
- Bước 2: Trong mục này, hãy chọn Thêm tài khoản (Add Account). Tiếp đó kéo xuống dưới và bấm Khác (Other) rồi chọn Thêm tài khoản CardDAV (Add CardDAV Account).
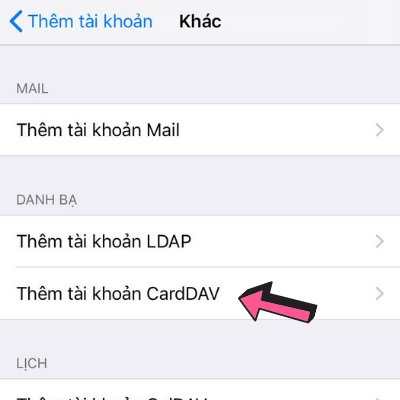
- Bước 3: Trong mục CardDAV, hãy điền tất các các thông tin trên màn hình hiển thị, bao gồm mật khẩu gmail, mô tả google. Sau đó, bấm Tiếp (Next) ở góc bên phải màn hình để hoàn thiện. Quay trở lại giao diện Tài khoản & Mật khẩu (Passwords & Accounts), bạn sẽ thấy tài khoản của mình đã được thêm vào.
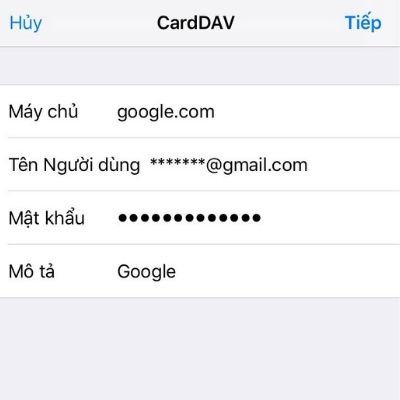
- Bước 4: Sau khi thêm tài khoản, bạn có thể sử dụng tài khoản này để sao lưu và đồng bộ danh bạ vào Gmail khi nhập tài khoản đó vào các thiết bị khác.
2. Cách lấy danh bạ từ Gmail về iPhone
Có 2 cách lấy danh bạ từ Gmail về iPhone, bao gồm: Lấy danh bạ Gmail qua iCloud và qua EaseUS MobiMover.
2.1. Lấy danh bạ từ Gmail thông qua iCloud
Để làm teo cách này, bạn cần có tài khoản iCloud, và tài khoản này đã đăng nhập trong thiết bị của mình. Dưới đây là các bước lấy danh bạ từ Gmail qua iCloud.
- Bước 1: Mở trình duyệt Safari hoặc Chrome trên máy tính của bạn.
- Bước 2: Truy cập đường link: https://contacts.google.com/ để mở trang Google Contacts và đăng nhập tài khoản Gmail mà bạn đã sao lưu danh bạ.
- Bước 3: Tại danh sách tính năng bên trái màn hình, bạn chọn mục Xuất.
 Bước 4: Nhấn chọn vCard (dành cho Danh bạ iOS). Nhấn Xuất và lựa chọn vị trí tải xuống.
Bước 4: Nhấn chọn vCard (dành cho Danh bạ iOS). Nhấn Xuất và lựa chọn vị trí tải xuống.
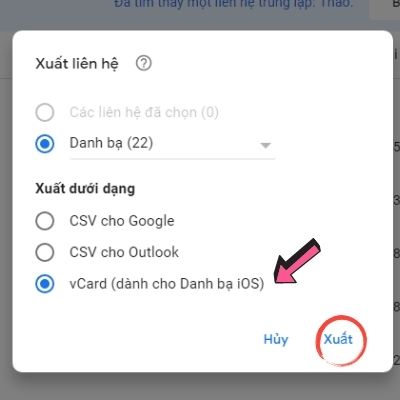
- Bước 5: Truy cập đường link: https://www.icloud.com/ để mở trang chủ iCloud.
- Bước 6: Đăng nhập tài khoản iCloud bạn đang sử dụng trên thiết bị của mình vào trang chủ và chọn mục Danh bạ (Contacts)
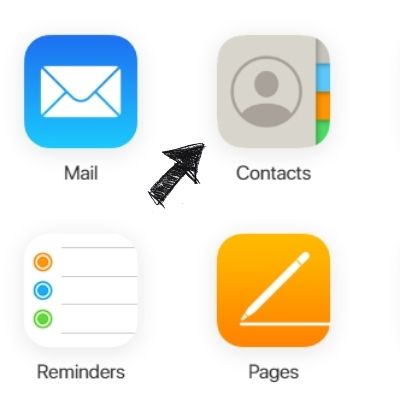
- Bước 7: Giao diện Danh bạ hiện ra, bạn nhấn chọn biểu tượng bánh răng cưa ở góc dưới màn hình, chọn mục Nhập vCard (Import vCard). Sau đó chọn file vCard bạn vừa tải xuống ở Google Contacts có đuôi .vcf
- Bước 8: Sau khi thực hiện chuyển toàn bộ tài khoản vào iCloud, bạn chỉ cần mở điện thoại, vào phần Cài đặt (Settings) và chọn mục tài khoản iCloud trên cùng.
- Bước 9: Chọn iCloud. Tại mục Danh bạ (Contacts), bạn chỉ cần gạt thanh trượt về màu xanh để chuyển toàn bộ dữ liệu danh bạ từ iCloud về thiết bị của bạn.
2.2. Lấy danh bạ từ Gmail thông qua ứng dụng EaseUS MobiMover
- Bước 1: Mở trang Google Contacts và đăng nhập tài khoản Gmail có chứa dữ liệu danh bạ của bạn.
- Bước 2: Nhấn chọn Xuất ở phần danh sách tính năng phía bên trái màn hình.
- Bước 3: Chọn mục vCard (dành cho Danh bạ vCard iOS) và nhấn Xuất, chọn vị trí tải xuống.
- Bước 4: Cài đặt ứng dụng EaseUS MobiMover vào máy tính của bạn
- Bước 5: Sử dụng dây cáp USB để kết nối iPhone với máy tính. Mở ứng dụng EaseUS MobiMover
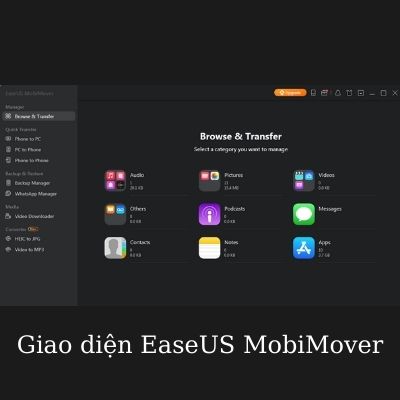
Lưu ý: Bạn cần mở khóa iPhone và nhấn chọn Trust thì thao tác chuyển danh bạ từ Gmail xuống mới có hiệu quả.
- Bước 6: Ở bên trái màn hình, nhấn chọn PC to Phone, nhấn Select Files.
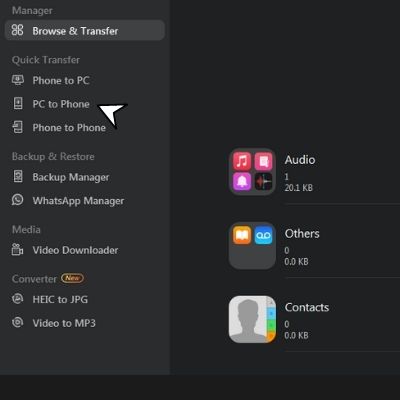
- Bước 7: Lựa chọn file danh bạ bạn vừa tải xuống có đuôi .vcf, nhấn Open.
- Bước 8: Chọn mục Contacts, nhấn Transfer ở phía dưới để hoàn tất các bước lấy danh bạ từ Gmail về iPhone.
Trên đây là các cách lưu danh bạ vào Gmail trên iPhone. Hy vọng rằng qua bài viết trên, bạn sẽ chọn cho mình phương pháp phù hợp nhất. Chúc các bạn thành công.



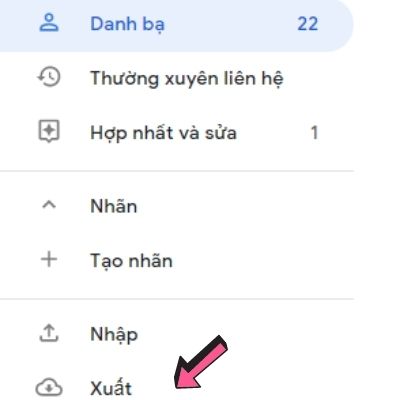 Bước 4: Nhấn chọn vCard (dành cho Danh bạ iOS). Nhấn Xuất và lựa chọn vị trí tải xuống.
Bước 4: Nhấn chọn vCard (dành cho Danh bạ iOS). Nhấn Xuất và lựa chọn vị trí tải xuống.