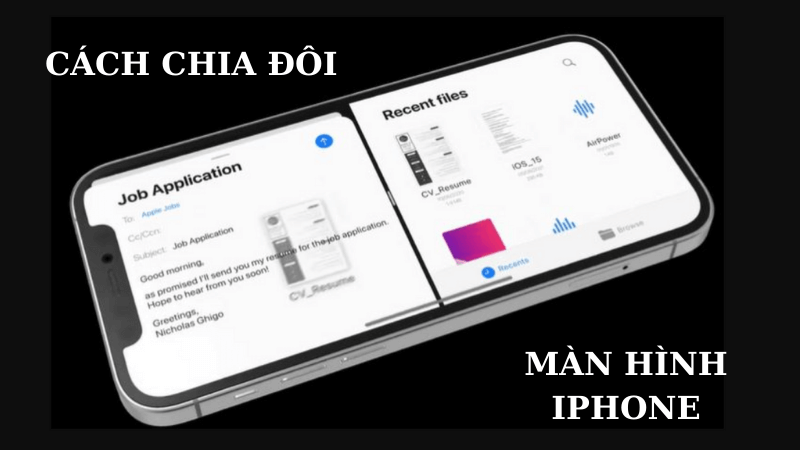Cách quay màn hình iPhone có tiếng
Có rất nhiều ứng dụng trên iPhone giúp quay lại màn hình có tiếng dễ dàng, bên cạnh đó thì iPhone cũng tích hợp sẵn tính năng này.
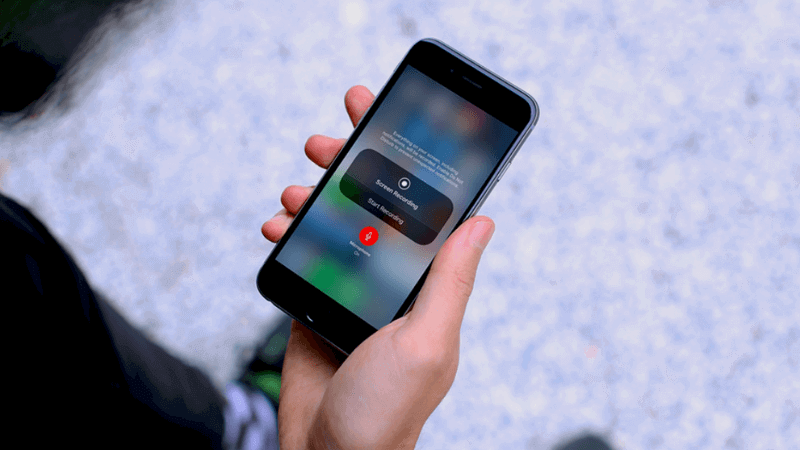
Tuy nhiên, không phải người dùng iPhone nào cũng biết tới tính năng quay màn hình iPhone có tiếng. Chính vì thế, bài viết này sẽ hướng dẫn các bạn cách quay màn hình iPhone có tiếng nhé!
Từ phiên bản iOS 11 trở lên thì Apple đã trang bị thêm tính năng vô cùng tiện lợi trên iPhone chính là tính năng quay màn hình iPhone. Hiện nay, người dùng iPhone chỉ còn một băn khoăn chính là thực hiện quay màn hình bằng công cụ này thì không thấy có tiếng.
Sau khi tìm hiểu thì người dùng sẽ phát hiện ra công cụ này có thể quay màn hình iPhone có tiếng nhưng lại mặc định tắt.
Hướng dẫn quay màn hình iPhone có tiếng bằng tiện ích có sẵn
Bạn cần lưu ý rằng đối với việc quay màn hình iPhone có tiếng bằng tiện ích có sẵn, bạn cần cập nhật iOS của iPhone lên phiên bản mới (từ iOS 11 trở lên) để có thể sở hữu tiện ích quay màn hình này.
Thêm tiện ích vào Control Center
Đầu tiên, bạn cần thêm tiện ích quay màn hình iPhone có tiếng vào Control Center bằng cách truy cập Cài đặt, nhấn chọn Trung tâm kiểm soát, chọn vào mục Tùy chỉnh điều khiển.
Tại giao diện của Trung tâm kiểm soát, kéo xuống dưới tìm kiếm và tích cộng vào mục Ghi màn hình. Khi đó, mục Ghi màn hình sẽ hiển thị trong danh sách bao gồm của Trung tâm kiểm soát.
Cách quay màn hình iPhone có tiếng
Sau khi bạn đã thêm tiện ích quay màn hình vào Trung tâm điều khiển của iPhone thì bạn chỉ cần sử dụng một thao tác chạm nút để có thể quay màn hình.
Muốn sử dụng tính năng này, hãy vuốt từ cạnh dưới của màn hình lên trên để truy cập Control Center (iPhone X trở lên thì vuốt từ cạnh bên phải của phần tai thỏ), sau đó chọn vào biểu tượng chấm tròn để quá trình ghi màn hình được bắt đầu.
Tại đây, để có thể quay màn hình iPhone có tiếng, thay vì bấm quay như bình thường, nếu muốn thu cả tiếng thì bạn bấm giữ một lúc. Sau đó chọn vào biểu tượng micro để bật thu âm, sau đó mới nhấn Ghi màn hình.
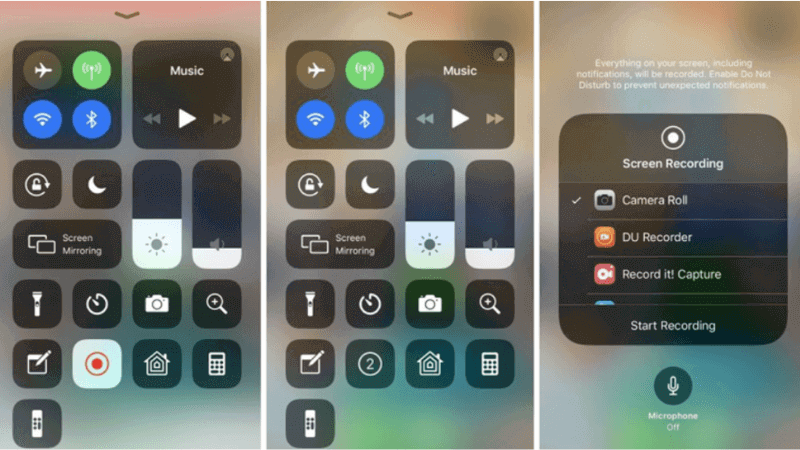
Để dừng lại quá trình ghi màn hình, tích vào phần thông báo màu đỏ phía trên màn hình cảm ứng, sau đó nhấn nút Dừng. Đoạn video khi đó sẽ tự động lưu vào kho của thiết bị.
Lưu ý: Theo mặc định của thiết bị, bản ghi màn hình sẽ chỉ bao gồm âm thanh phát ra từ iPhone. Tuy nhiên, nếu bạn muốn xem lại video mình vừa quay, nhấn giữ ngón tay trên nút ghi âm và khi đó bạn sẽ được cung cấp tùy chọn để bật micro.
Cách quay màn hình iPhone có tiếng bằng ứng dụng thứ 3
Đối với các thiết bị iPhone thế hệ cũ hoặc đang chạy hệ điều hành phiên bản iOS thấp hơn iOS 11 (cụ thể là các mẫu iPhone 6, 5s, 7 hay 8) không có tính năng quay màn hình sẵn thì hãy áp dụng cách sau đây.
Đây có lẽ là cách quay màn hình iPhone có tiếng dễ nhất, bởi ai cũng có thể thực hiện và sở hữu nhiều chức năng mở rộng hơn so với việc quay màn hình iPhone có tiếng bằng tiện ích sẵn có.
Trên App Store có nhiều ứng dụng phục vụ thao tác này, nhưng hôm nay TeamCare xin giới thiệu một ứng dụng tới cho bạn, đó là Loom.
Loom là ứng dụng giúp quay màn hình iPhone có tiếng được phát triển trên hầu hết các nền tảng như: Macbook, PC, iOS hay Android. Tại bài viết này, TeamCare sẽ hướng dẫn bạn cách sử dụng Loom.
Bước 1: Cài đặt ứng dụng Loom.
Bạn có thể truy cập App Store, gõ tìm kiếm Loom để cài đặt hoặc cài đặt thông qua đường link này.
Bước 2: Đăng ký tài khoản Loom.
Đăng ký Loom bằng email của bạn hoặc đăng ký bằng tài khoản Google. Cách nhanh nhất có lẽ là đăng ký bằng tài khoản Google.
Bước 3: Quay màn hình iPhone.
Để thực hiện quay màn hình iPhone, hãy nhấn vào vòng tròn đỏ trong ứng dụng. Nhấn chọn Screen để quay màn hình và chọn vào Record Screen, chọn Micro Bật để quay màn hình iPhone có tiếng. Nhấn chọn Bắt đầu truyền phát để thực hiện quay màn hình.
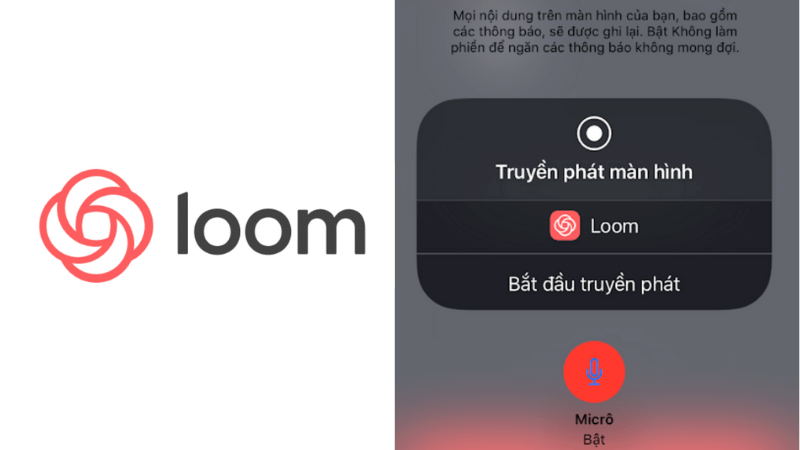
Nếu muốn kết thúc ghi hình, bạn có thể nhấn vào biểu tượng đang quay ở góc bên phải màn hình iPhone để dừng video và video sẽ được lưu lại trên ứng dụng Loom.
Điểm đặc biệt của ứng dụng này chính là video được lưu lại trên nền tảng iCloud của nhà phát hành, chính vì thế thao tác đồng bộ video lên các thiết bị khác cũng rất dễ dàng.
Bên cạnh đó, tính năng chia sẻ video của Loom vô cùng mạnh. Ngoài ra, Loom có phát hành các tính năng trả phí khác, bạn hoàn toàn có thể tìm hiểu tại trang web chính thức của ứng dụng.
Với cách quay màn hình này, bạn có thể áp dụng với tất cả iPhone, kể cả phiên bản có tai thỏ hay không.
Tìm và chỉnh sửa video quay màn hình iPhone
Bản ghi màn hình của bạn sẽ được lưu tại thư mục Camera Roll của ứng dụng Ảnh. Và để xem lại các bản ghi, truy cập vào Ảnh và chọn mục mới nhất. Khi đó, bạn có thể chia sẻ hay chỉnh sửa bản ghi như việc bạn chỉnh sửa ảnh với video thông thường.
Nếu bạn muốn chỉnh sửa video của mình, cắt đầu hay cắt cuối thì bạn có thể tiến hành chỉnh sửa và lưu nó dưới dạng clip mới, lúc này nó sẽ không gây ảnh hưởng tới video gốc, tuy nhiên sẽ cung cấp cho bạn phiên bản chỉnh sửa và bạn có thể chia sẻ.
Bước 1: Tìm video quay màn hình tại mục gần đây trong Ảnh.
Bước 2: Nhấn chọn Chỉnh sửa ở góc trên bên phải màn hình.
Bước 3: Phía dưới cùng của màn hình, hãy gõ nhẹ và kéo mũi tên từ đầu video sang phải. Khung đó sẽ hiển thị màu vàng.
Bước 4: Kích thước khung hình để cắt video sẽ tương ứng với phần video bạn muốn giữ. Bạn có thể nhấn Phát bất cứ khi nào để chắc chắn rằng đã cắt đúng đoạn video mà bạn cần.
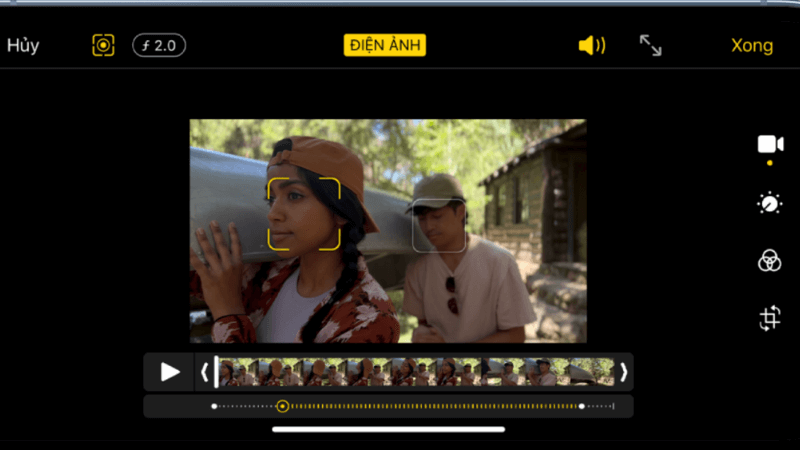
Bước 5: Nhấn Xong và chọn Lưu dưới dạng Clip mới.
Các cách quay màn hình iPhone có tiếng đều có ưu nhược điểm khác nhau, tuy nhiên bạn cần nhớ rằng quay màn hình iPhone có tiếng bên ngoài thì cần bật Micro lên, nếu bạn không bật sẽ chỉ ghi được tiếng các nội dung từ iPhone.
Trên đây là toàn bộ chia sẻ của TeamCare về cách quay màn hình iPhone có tiếng. Mong rằng bạn có thể áp dụng và có được những trải nghiệm tốt nhất với thiết bị. Cảm ơn bạn đã theo dõi bài viết!