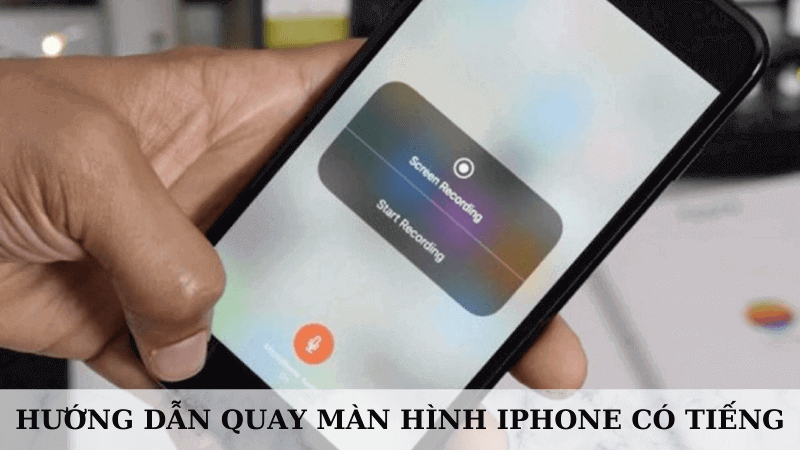Hướng dẫn cách chia đôi màn hình iPhone
Sử dụng iPhone có thể vừa xem Youtube vừa lướt web hay Facebook. Nghe tưởng chừng như vô cùng khó khăn nhưng lại rất đơn giản nếu bạn có thể chia đôi màn hình iPhone để xem cả hai. Vậy thì làm thế nào để có thể chia đôi màn hình iPhone? Hãy cùng theo dõi bài viết dưới đây nhé!
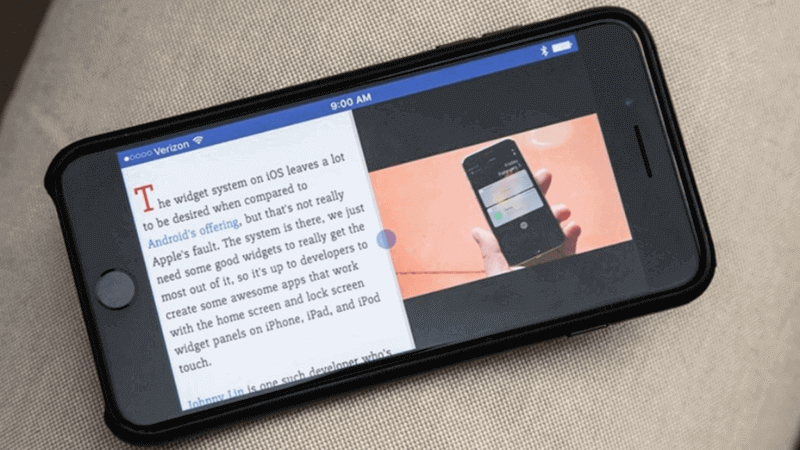
Thế nào là chia đôi màn hình iPhone?
IPhone được biết tới là một thương hiệu điện thoại thông minh được nhiều người dùng trên thế giới yêu thích.
Tuy nhiên nhiều người thắc mắc liệu có cách nào chia đôi màn hình iPhone không? Cùng với sự phát triển qua từng thế hệ, các thiết bị iPhone sở hữu kích thước từ 5.5 inch trở lên đều được Apple trang bị tính năng chia đôi màn hình vô cùng hữu ích.
Theo đó, chia đôi màn hình iPhone là tính năng giúp người dùng có thể chạy song song 2 ứng dụng trên cùng một thiết bị iPhone. Tính năng này vô cùng tiện lợi dành cho tín đồ yêu thích các dòng điện thoại từ hãng này.
Vậy, phải làm sao để chia đôi màn hình iPhone? Hãy tham khảo các chia sẻ dưới đây để tìm hiểu về các thao tác thực hiện nhé!
Lợi ích của việc chia đôi màn hình iPhone
Việc sử dụng tính năng chia đôi màn hình iPhone có thể đem lại nhiều lợi ích cho bạn, cụ thể là:
- Cho phép bạn truy cập 2 tab cùng một lúc trên thiết bị trong tình huống cần tới 2 tài liệu nghiên cứu hay hiển thị 2 tài khoản mạng xã hội trên cùng 1 thiết bị…
- Đem tới sự hữu ích giúp bạn xử lý công việc dễ dàng hơn.
- Giúp bạn tiết kiệm thời gian làm việc khi bạn có thể quan sát khi sử dụng 2 ứng dụng trên cùng 1 thiết bị.
Mặc dù Apple đã trang bị tính năng tuyệt vời này nhưng hệ điều hành iOS lại không cung cấp quá nhiều thông tin để người dùng biết tới tính năng. Chính vì thế, có nhiều người dùng đã bỏ qua tính năng thú vị này.
Hướng dẫn cách chia đôi màn hình iPhone
Để có thể chia đôi màn hình iPhone, từ đó sử dụng 2 ứng dụng cùng một lúc trên cùng một thiết bị, vừa có thể giúp bạn chơi game, vừa giúp bạn nghe nhạc thuận tiện. Cùng tham khảo các chia sẻ dưới đây nhé!
Sử dụng tính năng chia đôi màn hình iPhone trên máy (Picture-in-Picture) trên iOS 14
Picture-in-Picture (PiP) là tính năng hỗ trợ chia đôi màn hình iPhone mới nhất được cập nhật trên hệ điều hành iOS 14 trở lên.
Tính năng mới lạ này giúp người dùng dễ dàng chạy song song 2 ứng dụng trên iPhone mà không cần cài đặt thêm ứng dụng nào hay jailbreak phức tạp để chia đôi màn hình iPhone.
Điều duy nhất cần đáp ứng để có thể sử dụng PiP chính là iPhone của bạn chạy hệ điều hành iOS 14 trở lên. Tuy nhiên, tính năng này chỉ hỗ trợ một vài ứng dụng nhất định trên iPhone, cụ thể là: Apple TV, Podcast, Nhạc, Home, Safari, FaceTime, Netflix…
Các bước cụ thể giúp sử dụng tính năng này đó là:
Bước 1: Chắc chắn rằng iPhone của bạn iOS 14 trở lên, kích hoạt tính năng PiP.
Bước 2: Truy cập vào một trong các ứng dụng được kể trên. Ví dụ như dùng Safari để mở Youtube (web), chọn một video và mở chế độ xem toàn màn hình.
Bước 3: Chọn vào biểu tượng tính năng PiP trên thanh công cụ bên trái. IPhone sẽ quay trở về màn hình chính, góc dưới màn hình sẽ hiển thị một cửa sổ để xem video thu nhỏ. Khi đó quay trở lại màn hình chính, bạn vẫn sẽ thấy cửa sổ xem video thu nhỏ đó.
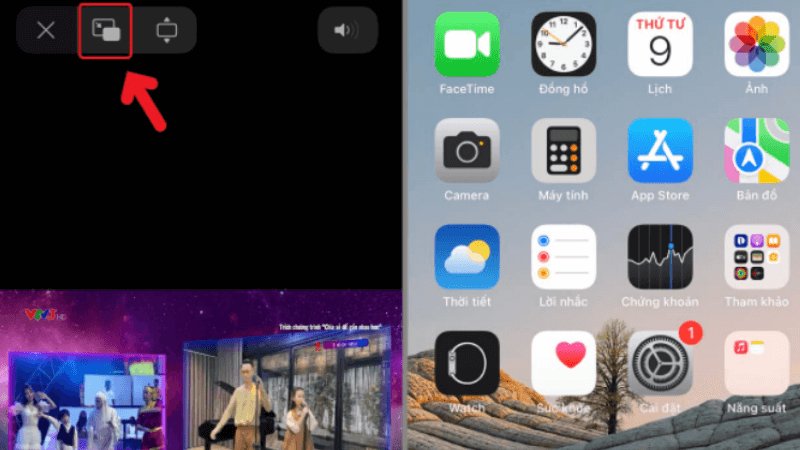
Bước 4: Bạn có thể tùy ý nhấn kéo video tới vị trí mong muốn. Sử dụng 2 ngón tay để phóng to hay thu nhỏ tùy chỉnh theo ý muốn.
Sử dụng ứng dụng Halfes
Với các thiết bị iPhone chưa cập nhật iOS 14, tính năng PiP sẽ không được hỗ trợ trên các thiết bị này, người dùng có thể thực hiện chia đôi màn hình iPhone bằng cách sử dụng Halfes.
Đây là ứng dụng cho phép người dùng có thể truy cập đồng thời nhiều trang web khác nhau trên cùng một thiết bị vô cùng đơn giản.
Cụ thể các bước thực hiện như sau:
Bước 1: Cài đặt ứng dụng Halfes về iPhone.
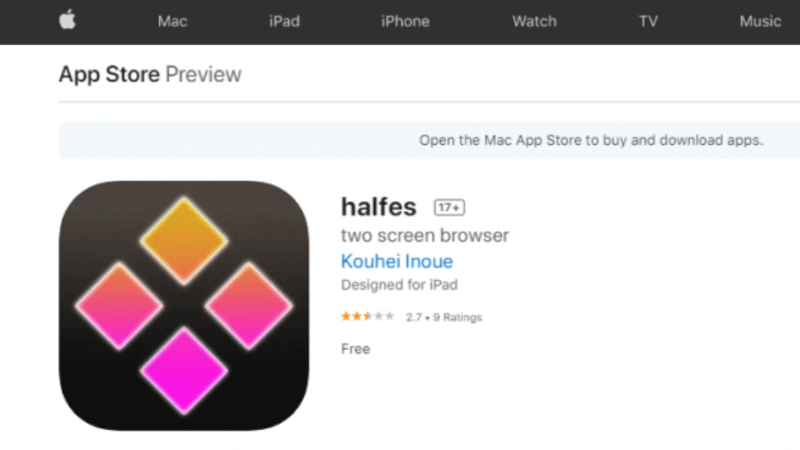
Bước 2: Truy cập ứng dụng trên iPhone, màn hình khi đó sẽ tự động được chia đôi. Người dùng có thể tìm kiếm thông tin ngay tại trang chủ của Google.
Bước 3: Nếu muốn tắt chế độ chia đôi màn hình, quay trở lại chế độ toàn màn hình thì bạn chỉ cần vuốt phần màn hình từ trên xuống dưới.
Lưu ý: Nếu muốn khóa thanh chia đôi màn hình, hãy nhấn giữ vào thanh tính năng đó, vuốt sang trái để trở về trang trước hoặc vuốt sang phải để di chuyển tới trang vừa xem.
Sử dụng ứng dụng Split Ware
Bạn có thể sử dụng Split Ware để chia đôi màn hình iPhone như sau:
Bước 1: Cài đặt ứng dụng Split Ware về iPhone.
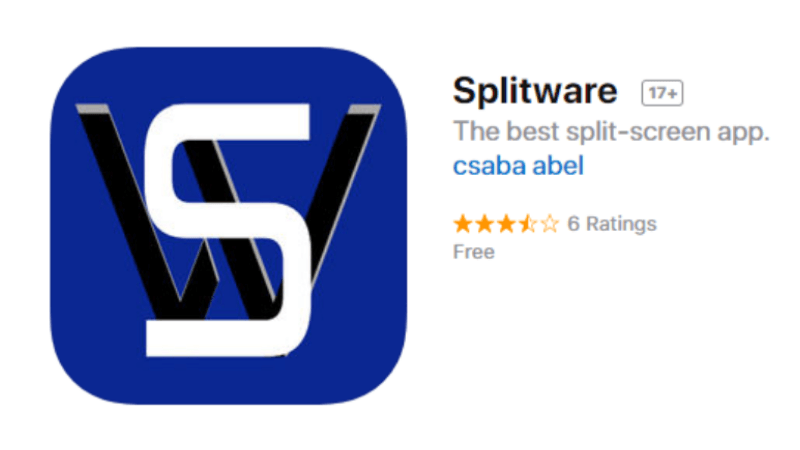
Bước 2: Sau đó, nhấn chọn biểu tượng chữ S để truy cập ứng dụng, nhấn chọn 2 ứng dụng muốn chạy song song trên màn hình iPhone và sử dụng như bình thường.
Sử dụng ứng dụng SplitNET
Giống như Split Ware, ứng dụng SplitNET sẽ hỗ trợ người dùng chia đôi màn hình iPhone bằng các bước đơn giản dưới đây:
Bước 1: Cài đặt ứng dụng SplitNET về iPhone.
Bước 2: Khởi động ứng dụng SplitNET, khi đó màn hình hiển thị danh sách 8 ứng dụng được hỗ trợ sử dụng đồng thời trên iPhone.
Bước 3: Chọn và tùy chỉnh 2 ứng dụng bạn muốn chạy đồng thời bằng cách nhấn vào biểu tượng hình chữ S và chọn các ứng dụng bạn muốn.
Như vậy, bạn hoàn toàn thấy rằng việc chia đôi màn hình iPhone không phải thao tác khó, và nếu bạn sử dụng thiết bị iPhone iOS 14 trở lên thì bạn có thể sử dụng tính năng có sẵn trên máy, tuy nhiên các phiên bản cũ hơn thì cần tới ứng dụng hỗ trợ.
TeamCare hy vọng rằng với tất cả những chia sẻ phía trên, bạn có thể thực hiện thành công thao tác chia đôi màn hình iPhone nhé!