
Cách xử lý laptop bị đơ hay bị treo màn hình đơn giản hiệu quả
Sau một thời gian dài sử dụng, máy tính của bạn chắc hẳn sẽ không thể tránh khỏi tình trạng bị đơ hay bị treo màn hình dẫn tới việc hoạt động chậm khiến công việc luôn bị đình trệ. Nếu sự cố này diễn ra thường xuyên đối với các bạn, hãy cùng TeamCare tìm hiểu cách khắc phục lỗi màn hình bị treo đơ cho máy tính thông qua bài viết dưới đây.
1. Nguyên nhân gây ra laptop bị đơ hay bị treo màn hình
Nguyên nhân gây ra tình trạng màn hình laptop bị đơ hay bị treo máy rất nhiều, có thể là bởi lỗi máy tính bắt nguồn từ phần cứng hay từ chính thói quen sử dụng không đúng cách của bạn. Sau đây, chúng tôi sẽ giới thiệu một số nguyên nhân cơ bản hay gặp dẫn đến sự cố lỗi máy tính màn hình bị treo đơ này.
Laptop bị virus tấn công:
Trong quá trình sử dụng, bạn vô tình truy cập vào trang web hay đường link lạ nào đó, sau đó máy tính của bạn hoạt động một cách chậm chạp và hay bị treo đơ màn hình trong một khoảng thời gian. Lúc này, có lẽ máy tính laptop của bạn đã bị nhiễm virus, virus có thể đã xâm nhập vào bộ nhớ máy tính cũng như dữ liệu, xâm chiếm dung lượng RAM và gây lỗi hư hỏng, trục trặc cho hệ điều hành.

Cách khắc phục lỗi máy tính bị đơ bởi virus này chính là cài đặt một số phần mềm diệt virus tốt để quét lại toàn bộ máy. Bạn có thể ngay lập tức loại bỏ virus nếu may mắn.
Tuy nhiên, trong trường hợp virus đã ăn quá sâu vào bên trong và không thể kịp giải quyết, bạn cần phải cài đặt lại một hệ điều hành mới, sau đó mới tải phần mềm diệt virus về và quét lại máy tính. Thao tác này sẽ giúp ngăn chặn sự xâm nhập của virus và gây sai lệch cho các hệ thống trên laptop.
Hệ thống tản nhiệt hoạt động không hiệu quả
Máy tính laptop nếu hoạt động quá lâu khiến máy bị nóng mà hệ thống tản nhiệt lại không hoạt động được hiệu quả cũng chính là nguyên nhân dẫn đến tình trạng máy tính bị đơ, bị treo màn hình.
Hệ thống tản nhiệt theo thời gian sẽ không thể chạy tốt như ban đầu bởi bụi bẩn hay cặn bám tích tụ trong các khe, hốc của laptop khiến cho hoạt động thông gió diễn ra không suôn sẻ. Chính bởi các nhân tố này gây ra sự hoạt động kém hiệu quả của một chiếc máy tính laptop lâu năm.
Hệ điều hành gặp sự cố
Vấn đề về hệ điều hành sẽ xảy ra khi người dùng thực hiện thao tác cài và gỡ quá nhiều lần hay can thiệp vào dữ liệu trên hệ thống. Một trong những biểu hiện cụ thể chính là việc thông báo từ Windows thường xuyên xuất hiện khi bạn chạy các chương trình và khiến cho bộ nhớ bị tràn.
Dung lượng RAM quá ít
Một trong số những nguyên nhân gây ra màn hình laptop bị treo đơ chính là việc RAM có dung lượng quá ít. RAM dung lượng ít tương tự như con đường chật hẹp mà các phương tiện giao thông chính là các dữ liệu không thể đi qua. Con đường quá chật hẹp sẽ gây ra ách tắc, kẹt xe trong giao thông, là cách mô phỏng hợp lý với hoạt động của RAM. Khi Ram quá tải sẽ nóng lên, dẫn đến việc máy tính hoạt động chậm hơn hay thậm chí là máy tính bị đơ, bị treo màn hình.
Lỗi máy tính bị hỏng card màn hình
Đối với những người dùng thường xuyên sử dụng máy tính để thiết kế đồ họa hay dựng phim ảnh, sự cố màn hình máy tính bị treo đơ sẽ thường xuyên xảy ra bởi lỗi máy tính xuất phát từ card màn hình không đủ mạnh mà tính chất công việc yêu cầu độ nét căng của các bức ảnh và khả năng xử lý đồ họa rất cao.

Chính vì thế việc sử dụng card màn hình không phù hợp có thể chính là nguyên nhân khiến máy tính bị đơ hay bị treo màn hình.
Phần cứng lỏng lẻo
Nếu laptop đã trải qua một thời gian dài được sử dụng và sửa chữa quá nhiều lần, phần cứng có thể bị lỏng lẻo, bởi người thợ lắp ráp có thể gây ra các lỗi vô ý hay chính bạn khiến các mối liên kết trên bo mạch trở nên không ổn định khiến tín hiệu yếu hay thậm chí là chập điện. Nguồn không ổn định rất dễ gây ra lỗi máy tính bị đơ hay bị treo màn hình, tệ hơn chính là chết một số linh kiện trong máy tính laptop.
Lỗi máy tính bị hư hỏng full disk 100%
Đây được coi là nguyên nhân phổ biến nhất gây ra màn hình laptop bị treo đơ thường xuyên. Lỗi máy tính này xuất hiện ở các máy tính sử dụng ổ đĩa đời cũ HDD bởi khi đó ổ đĩa không còn khả năng xử lý nhiều tác vụ cùng một lúc nữa. Nhiều ý kiến chỉ ra cách khắc phục lỗi máy tính này là chỉ cần thay thế ổ đĩa đời cũ HDD sang ổ đĩa dòng SSD đời mới. Nhưng trên thực tế, tình trạng này vẫn sẽ xảy ra ngay cả khi bạn đã thay ổ SSD đời mới
CPU máy tính quá tải
Máy tính của bạn sử dụng quá lâu trong môi trường nhiệt độ cao dẫn đến việc máy tính quá tải về nhiệt. lúc này, mức độ xung nhịp chip xử lý CPU trên laptop sẽ đột ngột giảm xuống. Cùng lúc này, bạn lại sử dụng quá nhiều tác vụ cùng một lúc cũng là nguyên nhân khiến cho màn hình bị treo đơ.
2. Các cách xử lý laptop bị đơ hay bị treo màn hình
Sau đây là một số cách khắc phục lỗi màn hình bị treo đơ cho máy tính laptop bạn có thể tham khảo.
Khởi động lại máy tính laptop
Bạn có thể thực hiện theo 2 cách như sau.
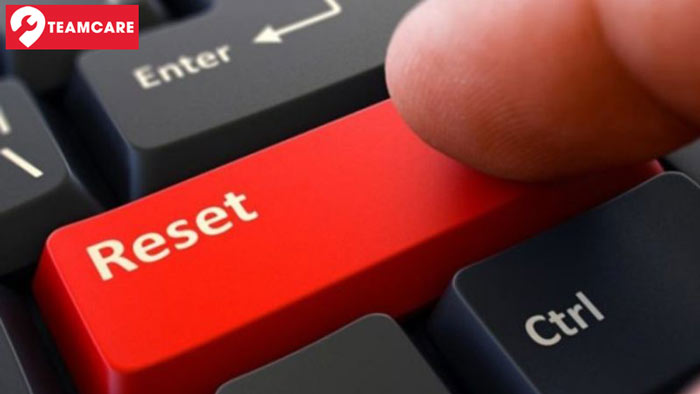
Cách 1: Thao tác bằng chuột
Bước 1: Nhấn chuột vào nút Start ở phía dưới cùng bên trái màn hình.
Bước 2: Nhấn chuột phải vào mục Shutdown và chọn Tắt.
Cách 2: Thao tác bằng bàn phím
Bước 1: Nhấn phím Windows + D để di chuyển tới màn hình nền của bạn.
Bước 2: Nhấn tổ hợp phím Alt + F4.
Bước 3: Nhấn Enter để tắt laptop.
Bước 4: Để bật tính năng nhấn nút Shutdown trên máy tính.
Đảm bảo CPU của laptop hoạt động bình thường
Để đảm bảo CPU máy tính hoạt động một cách bình thường, bạn cần vệ sinh máy tính laptop.

Bước 1: Lau chùi vỏ máy tính
Bụi che phủ vỏ ngoài laptop có thể gây ra tắc nghẽn quạt đồng thời chặn luồng không khí. Vì thế, bạn cần loại bỏ bụi bẩn xung quanh quạt để đảm bảo nó có thể hoạt động hiệu quả.
Bước 2: Đảm bảo thông khí tốt nhất
Lựa chọn nơi đặt máy tính laptop hỗ trợ thông khí hiệu quả, một nơi thông thoáng nhất có thể.
Bước 3: Đảm bảo cánh quạt vẫn hoạt động
Nếu bạn thấy máy tính quá nóng mà không biết lý do tại sao, hãy mở vỏ máy và kiểm tra các cánh quạt có đang chạy hay không nhé!
Khởi động laptop ở chế độ an toàn
Cách 1: Khởi động laptop ở chế độ an toàn
Bước 1: Nếu bạn có thể khởi động máy tính bình thường, hãy nhấn F8 để khởi động ở chế độ an toàn. Trong trường hợp bạn có thể khởi động màn hình đăng nhập, bạn có thể nhập Chế độ an toàn từ màn hình đăng nhập luôn.
Bước 2: Giữ phím Shift và ở góc dưới bên phải của màn hình đăng nhập, hãy nhấn chọn nút nguồn, sau đó chọn Restart. Màn hình sẽ hiển thị màn hình giao diện Windows RE (Recovery environment).
Bước 3: Nhấn chọn Troubleshoot.
Bước 4: Giao diện Troubleshoot hiện ra, chọn Advanced options.
Bước 5: Chọn Startup Settings.
Bước 6: Restart máy tính để khởi động lại và màn hình sẽ hiển thị nhiều tùy chọn khởi động khác nhau.
Bước 7: Nhấn phím số 4 trên bàn phím để truy cập vào Chế độ an toàn không có mạng (Trong tình huống bạn cần thực hiện một số nghiên cứu trực tuyến sau khi đã khởi động ở chế độ an toàn, bạn nhấn phím số 5 để vào với quyền truy cập mạng).
Cách 2: Không thể khởi động máy tính bình thường
Bước 1: Đảm bảo rằng laptop của bạn đã tắt.
Bước 2: Nhấn nút nguồn để bật lại máy tính, sau đó nhấn giữ nút nguồn (khoảng 5 giây) cho tới khi máy tính tự động tắt. Lặp lại thao tác hơn 2 lần hoặc cho tới khi thấy chế độ Preparing Automatic Repair hiển thị.
Lưu ý: Mục đích của bước này là nhằm đưa màn hình lên chế độ Chuẩn bị sửa chữa tự động. Màn hình này sẽ được bật lên và Windows tự động khắc phục sự cố mỗi khi Windows không được khởi động đúng cách. Nếu ngay tại lần đầu tiên bạn đã có thể nhìn thấy màn hình này, bạn không cần thực hiện Bước 2.
Sau đó, đợi một lúc trong khi Windows tự động kiểm tra
Bước 3: Nhấn chọn Advanced options, hệ thống hiển thị màn hình Windows RE.
Bước 4: Chọn Troubleshoot trên màn hình Windows RE.
Bước 5: Chọn Advanced options.
Bước 6: Chọn Startup Settings để tiếp tục các thao tác.
Bước 7: Nhấn vào Restart để khởi động lại máy tính laptop và màn hình khác hiển thị danh sách các tùy chọn khởi động.
Bước 8: Nhấn phím số 4 trên bàn phím để truy cập vào Chế độ an toàn không có mạng và phím số 5 để truy cập vào chế độ cho phép quyền truy cập mạng.
Cập nhật trình điều khiển của laptop
Bước 1: Nhấn tổ hợp phím Ctrl + Alt Delete và chọn Start Task Manager.
Bước 2: Nhấn chọn tab Processes -> explorer.exe -> Nhấn chuột phải và chọn End Process.
Bước 3: Hộp thoại hiển thị và bạn nhấn chọn End Process.
Bước 4: Hộp thoại mới tiếp tục xuất hiện. Chọn File, sau đó chọn New Task.
Bước 5: Màn hình hiển thị hộp thoại Create New Task, gõ explorer.exe vào hộp Open. Nhấn OK.
Sử dụng Task Manager để đóng các chương trình làm treo máy
Một trong những cách khắc phục lỗi máy tính bị đơ, bị treo màn hình phổ biến chính là dùng Task Manager để đóng các chương trình làm treo máy. Để kích hoạt phần mềm này, bạn cần nhấn tổ hợp Ctrl + Alt + Del (đối với Windows XP) hay Ctrl + Shift + Esc (đối với Windows 7).
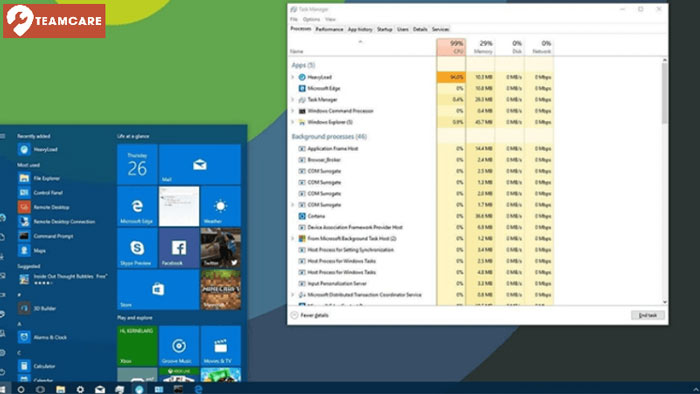
Sau khi hoàn thành truy cập Task Manager, nhấn chọn tab Applications, chọn ứng dụng muốn đóng và nhấn End Task để hoàn thiện thao tác.
Tắt nguồn máy tính bằng phím cứng
Đây là cách khắc phục lỗi máy tính bị đơ hay bị treo màn hình quen thuộc, bạn chỉ cần nhấn giữ phím nguồn để khởi động lại laptop. Thao tác này giúp ngắt nguồn điện đi vào laptop, các chương trình sẽ được reset và khởi động lại từ đầu.
Vệ sinh khe tản nhiệt của laptop
Để khắc phục tình trạng máy tính bị đơ hay bị treo màn hình và giúp máy tính hoạt động một cách hiệu quả, cách khắc phục duy nhất chính là vệ sinh laptop đúng cách. Trong quá trình vệ sinh, bạn cũng nên quan sát trực quan các khe tản nhiệt có thứ gì cản trở quá trình thoát nhiệt và làm mát máy như lớp bụi trong khe hay hốc nhỏ trên bo mạch hay không. Nếu có hãy sử dụng giác hút chuyên dụng để hút cũng như thổi bụi bẩn ở các vị trí khó tiếp cận trên máy tính của bạn.
Cập nhật hệ điều hành và quét virus
Bạn nên thường xuyên thực hiện quét virus và cập nhật phần mềm hay driver cho máy tính để hỗ trợ máy hoạt động một cách hiệu quả, bền bỉ, mượt mà hơn và để khắc phục tình trạng màn hình bị treo đơ. Trên thị trường hiện nay có rất nhiều các phần mềm quét và diệt virus đa dạng về chủng loại, cả miễn phí và mất phí đều có. Hãy tỉnh táo lựa chọn phần mềm quét và diệt virus phù hợp nhất với chiếc laptop của mình.
Nâng cấp RAM máy tính laptop
Nếu nguyên nhân của vấn đề màn hình bị treo đơ xuất phát từ việc dung lượng RAM quá ít, bạn nên loại bỏ các chương trình không quan trọng hoặc dừng lại tất cả các chương trình chạy nền. Bạn cũng nên chống phân mảnh cho ổ cứng, đồng thời nâng cấp RAM để hỗ trợ laptop hoạt động hiệu quả hơn. Trước khi nâng cấp RAM, bạn cần tìm hiểu kỹ về loại RAM máy tính của bạn đang dùng, tránh nhầm lẫn gây hư hỏng hay thiệt hại chi phí.
Khởi động lại driver đồ họa
Nếu nguyên nhân khiến máy tính bị đơ là do lỗi máy tính liên quan tới card đồ họa, bạn có thể nhấn tổ hợp phím Ctrl + Shift + Windows + B để khởi động lại card đồ họa. Cách này cũng sẽ giúp bạn gửi lệnh thông báo cho Windows yêu cầu mở lại driver để khắc phục các lỗi liên quan tới card đồ họa.
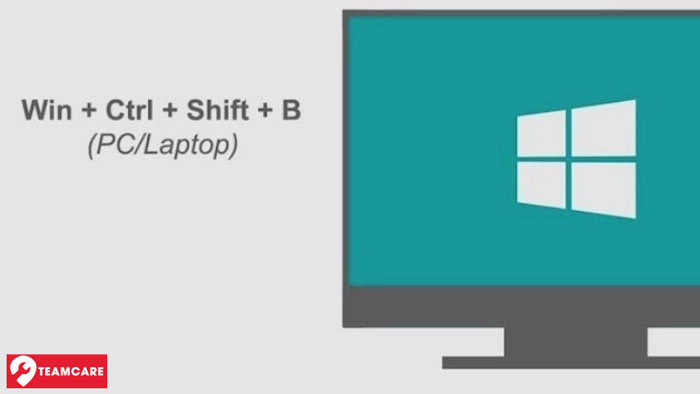
Quá trình này sẽ mất từ 1 đến 2 giây, màn hình máy tính sẽ chớp tắt sau đó sẽ tiếp tục hoạt động bình thường.
Thay ổ cứng SSD
Hiện nay nhiều dòng máy tính laptop đời trước vẫn sử dụng ổ cứng phiên bản cũ HDD truyền thống. Nếu bạn có nhu cầu lưu trữ nhiều dữ liệu, cải thiện tốc độ xử lý của bộ nhớ hay muốn sử dụng các phần mềm yêu cầu hiệu năng máy tính cao, bạn nên cân nhắc đến việc nâng cấp ổ cứng SSD cho máy tính của bạn. Đây là loại ổ cứng hiện nay được tích hợp ở nhiều dòng laptop, tuy giá thành khác cao song lại có nhiều tính năng vượt trội.
Ngoài ra, bạn cũng có thể sử dụng kết hợp cả hai loại ổ cứng SSD và HDD để chi phí được tối ưu cũng như hiệu năng được đảm bảo.
Sử dụng tính năng System File Checker (SFC)
Nguyên nhân có thể là bởi thiếu hay hư hỏng file hệ thống, vì thế người dùng có thể sử dụng phần mềm như System File Checker SFC để kiểm tra và xử lý lỗi này.
Bạn chỉ cần thực hiện theo các bước sau đây.
Bước 1: Chọn Start hoặc nhấn chọn phím Windows, nhập cmd và click chuột phải vào mục Command Prompt. Sau đó chọn Run as administrator.
Bước 2: Nhập tiếp lệnh sfc/scannow, sau đó nhấn Enter ở cửa sổ của Command Prompt và chờ hệ thống kiểm tra một lát.
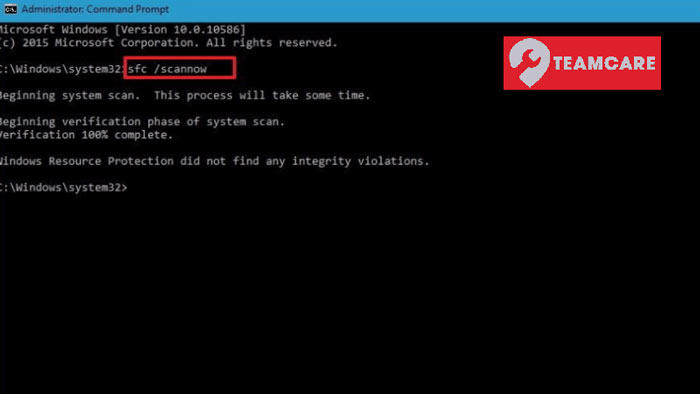
Bước 3: Khởi động lại laptop và check kỹ xem quá trình hoạt động của máy tính đã thực sự ổn định hay chưa.
Giảm số lượng ứng dụng được sử dụng cùng một thời điểm
Dung lượng RAM và CPU sẽ bị xâm chiếm đáng kể nếu có quá nhiều ứng dụng chạy cùng một lúc, kéo theo tình trạng màn hình bị treo đơ, hoạt động chậm hơn hay giật lag, đặc biệt ở các loại máy tính có tốc độ xử lý thấp hay dung lượng lưu trữ ít. Chính vì thế, bạn nên tắt bớt các ứng dụng phần mềm không sử dụng tới trên máy tính của bạn để xử lý vấn đề trên.
Trên đây là một số cách xử lý laptop bị đơ hay bị treo màn hình được hướng dẫn bởi TeamCare. Hy vọng rằng các bạn có thể lựa chọn được cách khắc phục lỗi màn hình bị treo đơ phù hợp nhất đối với trường hợp của bản thân. Chúc các bạn thực hiện thành công và cảm ơn các bạn đã đọc bài viết của chúng tôi!





