
Hướng dẫn cách copy nhạc vào iPhone cập nhật mới nhất
Bạn không biết cách copy nhạc từ máy tính sang iPhone trong khi iPhone của bạn chứa đầy những bài hát và playlist mà bạn yêu thích ? Đối với các thiết bị di động sử dụng hệ điều hành Android, chỉ bằng một vài thao tác đơn giản người dùng đã có thể copy nhạc vào iPhone. Tuy nhiên, đối với người dùng hệ điều hành iOS thì không như thế.
Cách kết nối máy tính với iPhone, iPad đơn giản nhất:
Để kết nối iPhone với máy tính, bạn cần phải sử dụng tới phần mềm iTunes. Các bước kết nối như sau:
Bước 1: Tải phần mềm iTunes về máy tính theo đường dẫn dưới đây:
Link tải iTunes từ trang chủ: TẠI ĐÂY
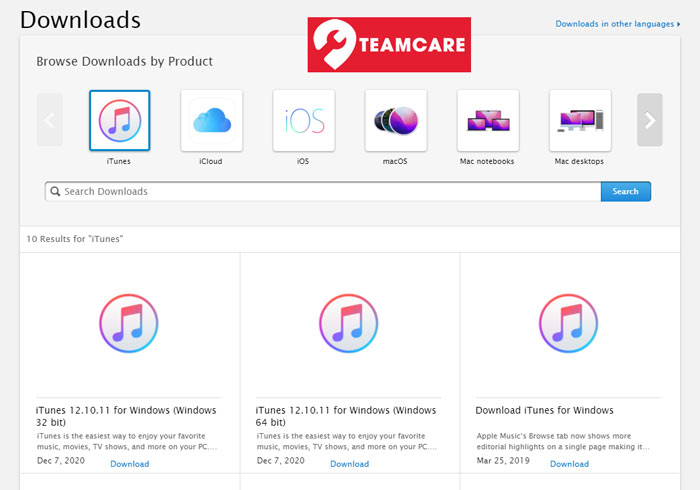
Bước 2: Ở đây, bạn chọn phiên bản phù hợp với máy tính của bạn.
– Nếu máy tính bạn có RAM 8GB chọn phiên bản 64-bit.
– Nếu máy tính bạn có RAM 4GB chọn phiên bản 32-bit.
Bước 3: Tiếp đến, bạn mở tệp lên và cài đặt phần mềm.
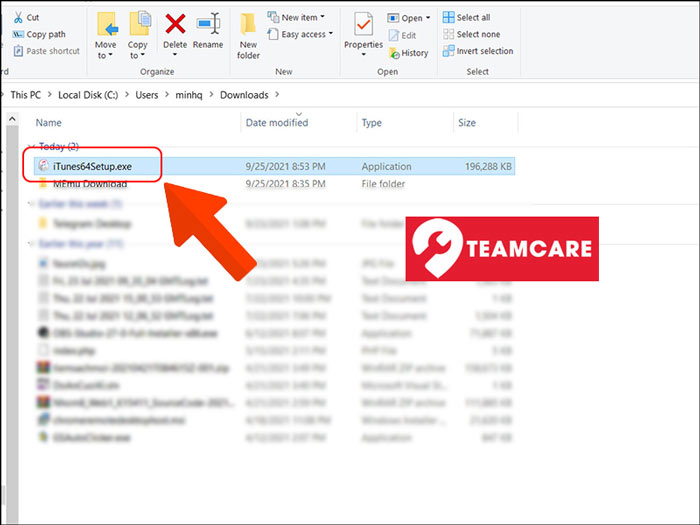
Bước 4: Ở hộp thoại Welcome to iTunes bạn chọn Next
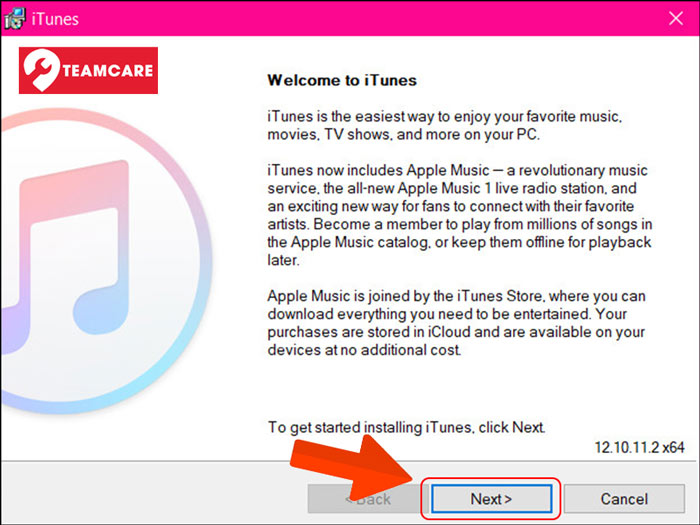
Bước 5: Hộp thoại tiếp theo, bạn có thể giữ nguyên và chọn Install để cài đặt phần mềm
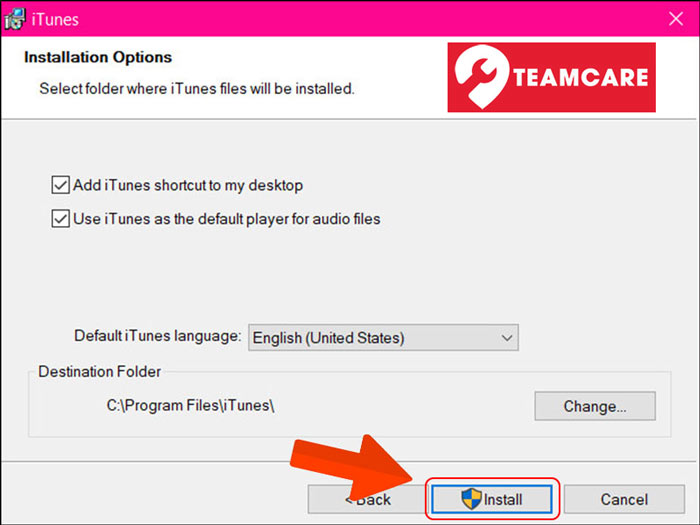
Lúc này, bạn chỉ cần chờ một lát để phần mềm tự động cài đặt
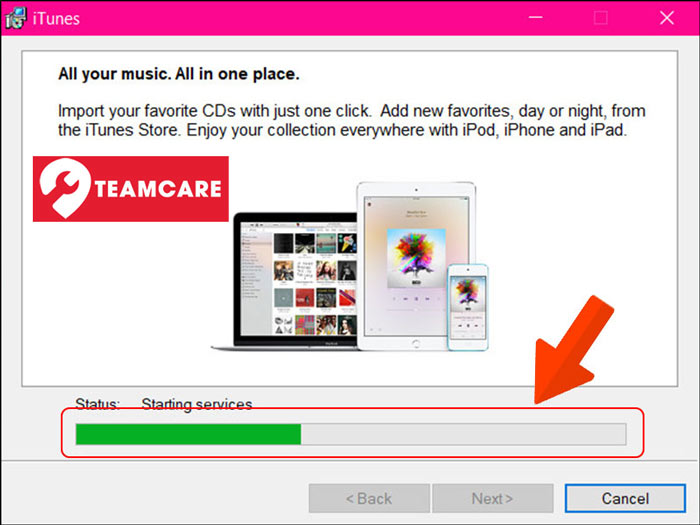
Bước 6: Cuối cùng, bạn chọn Finish để hoàn tất cài đặt.
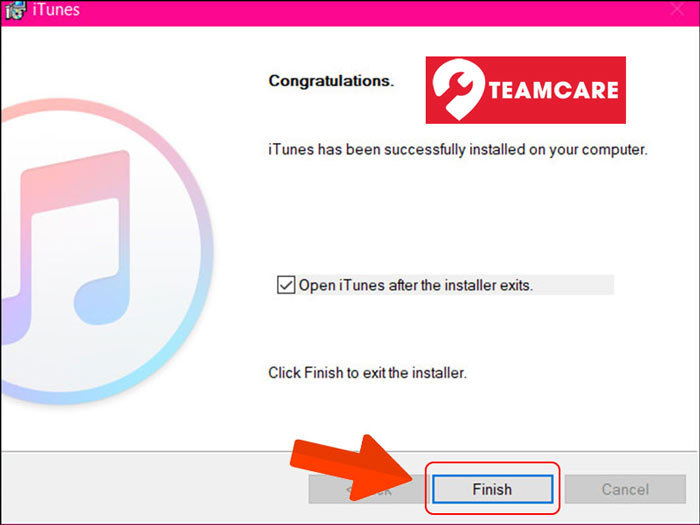
Bước 7: Chọn Agree để đồng ý điều khoản sử dụng phần mềm
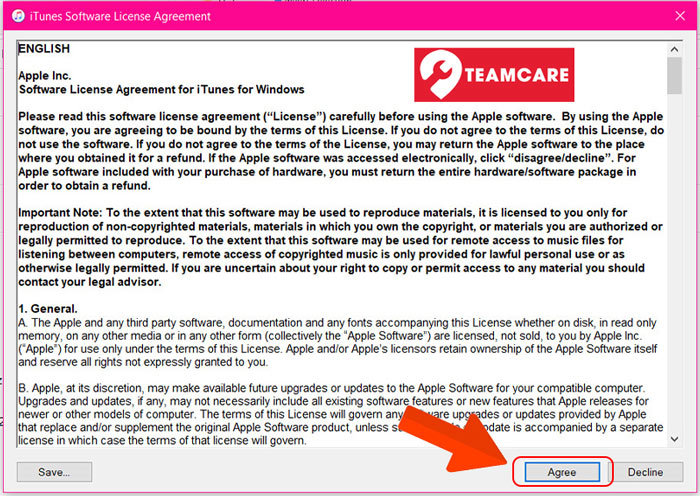
Bước 8: Tiếp đến, bạn chọn Agree
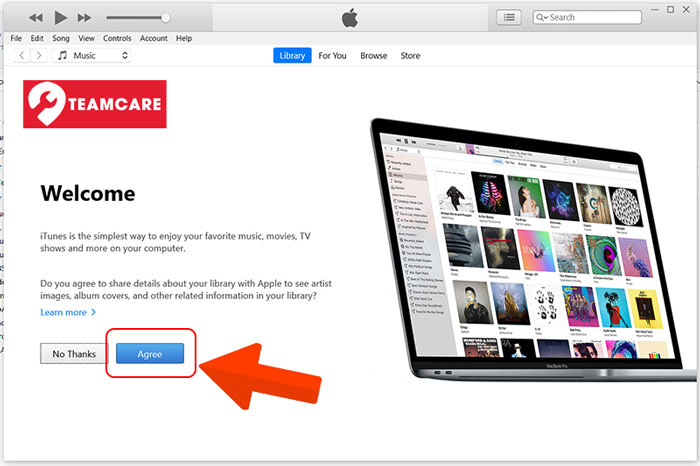
Bước 9: Tiếp đến, bạn kết nối iPhone với máy tính thông qua cáp USB.
Ngay lập tức iPhone sẽ hiện lên một thông báo, bạn chọn “Cho phép” để kết nối
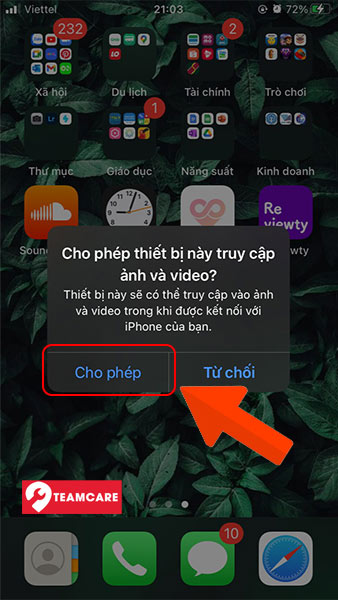
Bước 10: Ở trên giao diện iTunes, bạn nhấn chọn biểu tượng điện thoại để kiểm tra các thông tin trong điện thoại.
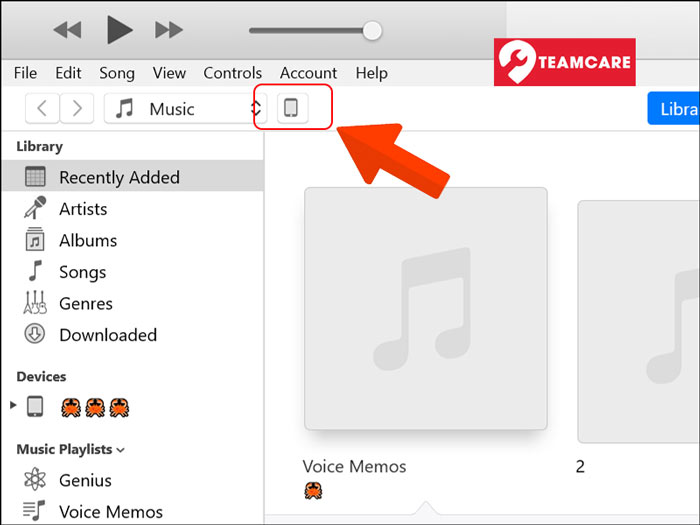
Sau khi kết nối iPhone với máy tín thành công, bạn có thể thực hiện mọi thao tác mà mình mong muốn.
Hướng dẫn cách copy nhạc từ máy tính vào iphone
1. Copy nhạc vào iPhone bằng iTunes
ITunes là phần mềm được Apple phát triển độc quyền cho phép người dùng sử dụng miễn phí để phát nhạc, quản lý thiết bị hay sao lưu dữ liệu, cài đặt nhạc chuông cho iPhone của mình… trong đó người dùng cũng có thể sử dụng iTunes để thực hiện tính năng copy nhạc hay video từ máy tính vào iPhone iPad.
Bạn chỉ cầm thực hiện lần lượt các bước sau để sao chép nhạc từ máy tính vào iPhone iPad bằng cách sử dụng iTunes.
Bước 1: Đăng nhập tài khoản vào iTunes đã cài đặt sẵn trên máy tính của bạn. Nhấn chọn Help, chọn tiếp Check for Updates để cập nhật lên phiên bản iTunes mới nhất nếu cần.
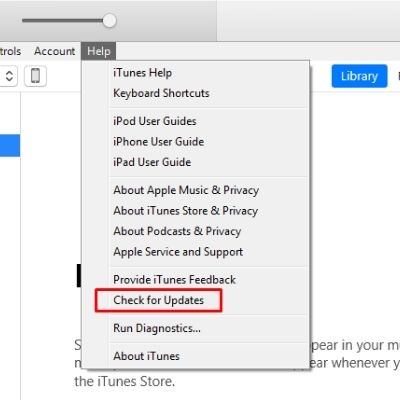
Bước 2: Sử dụng cáp sạc USB để kết nối iPhone với iTunes trên máy tính. Sau đó nhấn chọn Tin cậy -> chọn Continue để cho phép máy tính được truy cập vào dữ liệu iPhone.
Bước 3: Khi giao diện iTunes trên máy tính của bạn hiện ra, bạn nhấn chọn vào tên iPhone trong mục Devices.
Bước 4: Chuột trái để chọn Songs trong mục Library. Kéo những bài hát bạn đã tải về mục đó. Bạn có thể nháy chuột phải vào menu bên trái, chọn mục New Playlist để có thể quản lý file nhạc một cách dễ dàng hơn. Bạn cũng có thể đổi tên New Playlist theo từng thể loại nhạc mà bạn muốn, sau đó kéo thả từng bài hát tương ứng vào mục vừa lập.
Bước 5: Vào mục Settings, chọn Music, sau đó tích Sync Music để đồng bộ tất cả các bài hát.
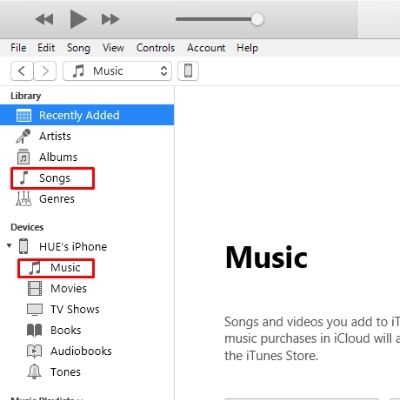
Bước 6: Tích chọn vào ô những bài hát mà bạn muốn đồng bộ. Bạn sẽ nhận được câu hỏi từ hệ thống rằng bạn có muốn xóa những file có sẵn trong iPhone để đồng bộ với iTunes không, hãy nhấn Remove and Sync để đồng ý.
Bạn không cần thực hiện thao tác này ở các lần chuyển dữ liệu sau nữa.
Bạn có thể tìm thấy các bài hát yêu thích bạn vừa copy ở trên tại ứng dụng Nhạc của iPhone. Từ nay, bạn có thể nghe nhạc mà không cần Wifi hay 3G chỉ bằng cách sử dụng iTunes để thực hiện việc chép nhạc từ máy tính sang.
2. Copy nhạc vào iPhone bằng Apple Music
Apple Music là dịch vụ phát nhạc trực tuyến độc quyền của Apple. Tiện ích này giúp bạn có thể tất cả các bài hát trên iPhone, iPad hay các thiết bị của Apple nói chung. Tuy nhiên, để sử dụng được ứng dụng này, bạn cần đăng ký tài khoản với mức giá $9.99/ tháng (cho phép dùng thử miễn phí trong 3 tháng đầu tiên) cho gói cá nhân và $14.99/ tháng cho gói gia đình với tối đa là 6 người.
Sau đây chính là cách sao chép nhạc vào iPhone iPad bằng Apple Music.
Bước 1: Đăng nhập hoặc đăng ký tài khoản Apple Music trên iPhone của bạn.
Bước 2: Tìm kiếm tên các bài hát bạn muốn tải trên thanh tìm kiếm. Khi màn hình hiển thị kết quả tìm kiếm, bạn nhấn vào Dấu cộng (+) để chọn thêm bài hát đó vào thư viện của mình.
Bước 3: Bạn có thể nghe lại các bài hát đó ngay cả khi bạn không có kết nối Internet. Tuy nhiên, nếu bạn muốn tải nó về máy bạn cần có wifi hoặc 3G/ 4G. Bạn chỉ cần nhấn vào biểu tượng Download hình đám mây với mũi tên chỉ xuống.
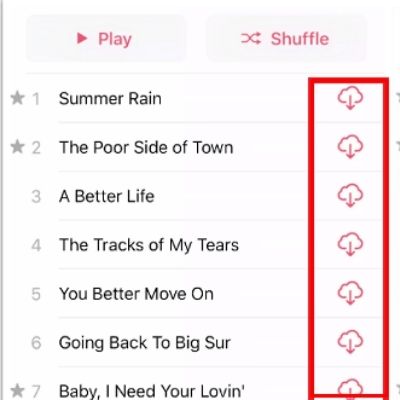
Lưu ý: Bạn cũng có thể trải nghiệm thử một số ứng dụng cho phép phát nhạc khác để tải bài nhạc về máy như Spotify, Google Play Music hay Amazon Music…
3. Copy nhạc vào iPhone bằng ứng dụng 3uTools
Ứng dụng 3uTools được biết tới là một công cụ tiện ích vô cùng phổ biến, hỗ trợ hiệu quả đối với các thiết bị hệ điều hành iOS và tương thích với bất kỳ phiên bản iOS nào. 3uTools đem lại nhiều chức năng vô cùng thú vị và dễ dàng thao tác, trong đó bao gồm cả việc sao chép nhạc sang iPhone. Bạn chỉ cần thực hiện lần lượt theo các bước sau.
Bước 1: Tương tự như phần mềm iTunes, bạn cần cài đặt 3uTools vào máy tính của mình bằng cách truy cập http://www.3u.com/
Bước 2: Sau khi hoàn tất cài đặt, bạn cần kết nối iPhone với phần mềm 3uTools trên máy tính của bạn thông qua cáp sạc USB. Nhấn chọn Tin cậy để cho phép máy tính có thể truy cập vào iPhone của bạn.
Bước 3: Tại giao diện chính của 3uTools, chuột trái để chọn mục Music.
Bước 4: Nhấn chọn Import để tiến hành nhập dữ liệu nhạc vào điện thoại. Bên cạnh đó, bạn có thể nhấn chọn Select File để chọn những file nhạc nhỏ lẻ, hay nhấn Select Folder để chọn toàn bộ nhạc trong thư mục đó.
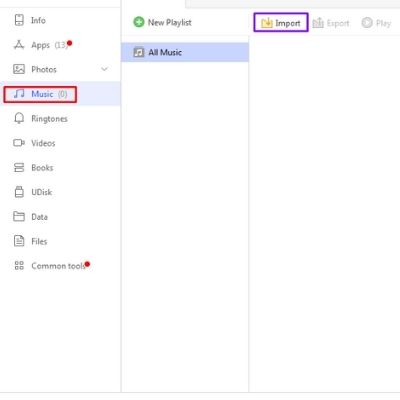
Bước 5: Chọn các file nhạc bạn cần copy từ máy tính vào iPhone tại thư mục lưu trữ nhạc. Nhấn đồng thời chuột trái + Ctrl để chọn nhiều file nhạc cùng một lúc hoặc nhấn tổ hợp phím Ctrl + A để chọn tất cả các file. Sau cùng, chọn Open để thiết bị thực hiện copy nhạc vào iPhone.
Bước 6: Khi thao tác copy nhạc vào iPhone của 3uTools hoàn thành, bạn sẽ nhận được thông báo thành công về máy, khi đó việc sao chép nhạc từ máy tính sang thiết bị của bạn đã diễn ra thành công.
4. Một số vấn đề khác liên quan tới việc copy nhạc vào iPhone
Những tập tin đa phương tiện có thể đồng bộ hóa với iTunes
Đối với tất cả các tập tin như bài hát, podcast, video, danh sách phát, chương trình TV, hình ảnh hay danh bạ…. bạn đều có thể đồng bộ hóa với iTunes.
Những thiết bị có thể thêm bài hát vào iTunes
Những phương pháp trên có thể giúp bạn thêm các bài hát vào iTunes bằng bất cứ thiết bị iOS nào. Tùy vào khả năng và điều kiện sử dụng, bạn nên lựa chọn cách thức phù hợp nhất đối với bản thân.
Nhạc sau khi copy vào iPhone được lưu ở đâu ?
Toàn bộ bài hát yêu thích của bạn sau khi copy vào iPhone đều được lưu tại ứng dụng Nhạc, hay còn gọi là Apple Music.
Bạn có thể download ứng dụng tại đây.
Trên đây là toàn bộ chia sẻ của TeamCare về cách copy nhạc vào điện thoại iPhone đơn giản nhất. Chúng tôi mong muốn người dùng có thể lựa chọn cho bản thân phương pháp phù hợp nhất. Chúc các bạn thành công!
Xem thêm: Cách nghe nhạc trên Youtube khi tắt màn hình trên iPhone





