
Top 2 cách cài đặt Zalo trên Apple Watch nhanh chóng, dễ dàng
Ứng dụng Zalo đã không còn xa lạ gì khi có thể đáp ứng nhu cầu liên lạc miễn phí nên ngày càng được nhiều người dùng lựa chọn sử dụng. Bạn có thể cài đặt Zalo trên bất cứ thiết bị điện tử thông minh nào, thậm chí là Apple Watch. Hãy cùng tìm hiểu cách cài đặt Zalo trên Apple Watch qua bài viết dưới đây.
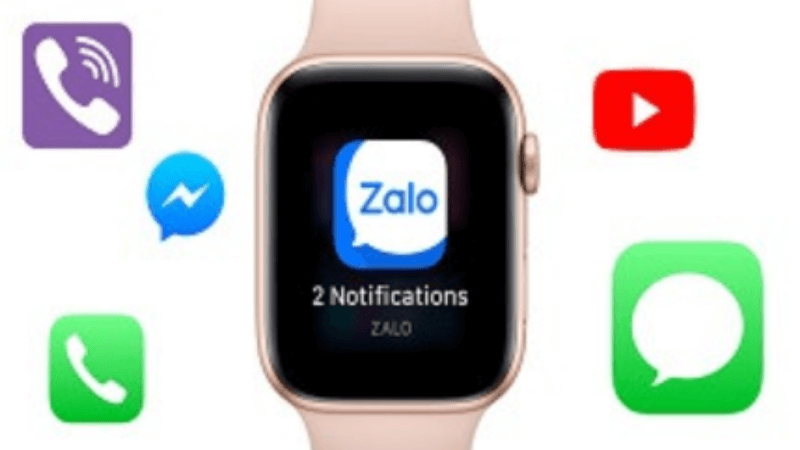
Top 2 cách tải Zalo cho Apple Watch dễ làm
Ứng dụng Zalo ngày càng được biết tới nhiều hơn với các chức năng hỗ trợ phục vụ mục đích liên lạc miễn phí. Đặc biệt nhiều doanh nghiệp sử dụng nó để làm việc, cần những phản hồi nhanh chóng. Vì vậy việc tích hợp Zalo trên Apple Watch để có thể trả lời tin nhắn mọi lúc mọi nơi vô cùng quan trọng và cần thiết.
Để có ứng dụng này trên Apple Watch, người dùng có thể làm như sau:
1. Cách cài đặt Zalo trên Apple Watch thông qua App Store
Từ phiên bản hệ điều hành watchOS 6 cho tới nay, ứng dụng App Store trên iPhone đã được hỗ trợ sử dụng trên đồng hồ thông minh Apple Watch của thương hiệu.
Giờ đây, chỉ với một chiếc Apple Watch đã được kết nối Internet, kết hợp cùng một thao tác đơn giản, bạn có thể cài đặt Zalo trên Apple Watch thông qua App Store thay vì sử dụng iPhone hay iPad.
Thực hiện theo các bước dưới đây nhé!
- Bước 1: Truy cập App Store trên Apple Watch của bạn.
- Bước 2: Thực hiện xoay nút Digital Crown để lướt xem các ứng dụng có trên App Store. Nếu bạn không thể tìm thấy ứng dụng Zalo thì hãy nhấn chọn vào ô tìm kiếm để tiến hành tải ứng dụng.
- Bước 3: Ngoài ra, thao tác cài đặt Zalo trên Apple Watch thông qua App Store sẽ được đồng bộ sang thiết bị iPhone đã được kết nối ghép đôi từ trước. Đây vốn là ứng dụng miễn phí nên bạn không cần quá lo lắng về chi phí cho việc này.
Bên cạnh đó, chúng tôi còn một lưu ý nhỏ về tính di động của Apple Watch, cũng bởi tính di động của Apple Watch rất cao nên trong quá trình cài đặt Zalo trên Apple Watch thông qua Apple Store, bạn nên bật dữ liệu di động giúp đẩy nhanh quá trình cài đặt ứng dụng, tránh tình trạng gián đoạn.

2. Cách cài đặt Zalo trên Apple Watch thông qua đồng bộ với iPhone
Đối với các phiên bản hệ điều hành cũ, trong tình huống bạn muốn cài đặt Zalo trên Apple Watch, hãy tải Zalo về thiết bị iPhone của bạn, từ đó sử dụng tính năng đồng bộ với Apple Watch để dùng ứng dụng trên đồng hồ.
IPhone, iPad hay Apple Watch đều được sản xuất bởi Apple nên các ứng dụng đều có thể được đồng bộ giữa các thiết bị và sử dụng trên watchOS với điều kiện các thiết bị đều đăng nhập vào một tài khoản iCloud chung.
Cụ thể, các bạn cần thực hiện theo các bước sau.
- Bước 1: Truy cập ứng dụng Apple Watch trên iPhone/iPad của bạn, nhấn chọn mục Đồng hồ của tôi và chọn mục Cài đặt chung, thực hiện tắt Tự động cài đặt chung.
- Bước 2: Kéo xuống mục Ứng dụng có sẵn, chọn Cài đặt ngay phía bên cạnh ứng dụng Zalo để hoàn tất cài đặt Zalo cho Apple Watch.
Cách cài đặt thông báo Zalo trên Apple Watch
Sau khi hoàn thành việc cài đặt Zalo trên Apple Watch, đồng thời đồng bộ với iPhone, bạn có thể lựa chọn cài đặt tính năng nhận cũng như hiển thị thông báo từ Zalo trên Apple Watch.
Thực hiện thao tác cài đặt thông báo Zalo trên Apple Watch theo các bước dưới đây.
- Bước 1: Truy cập ứng dụng Zalo trên iPhone, nhấn chọn mục Thêm.
- Bước 2: Nhấn chọn biểu tượng bánh răng cưa bên phải màn hình, mở mục Cài đặt.
- Bước 3: Nhấn chọn thông báo đồng thời kích hoạt tính năng Xem trước tin nhắn Zalo trên Apple Watch để hoàn thành thao tác.
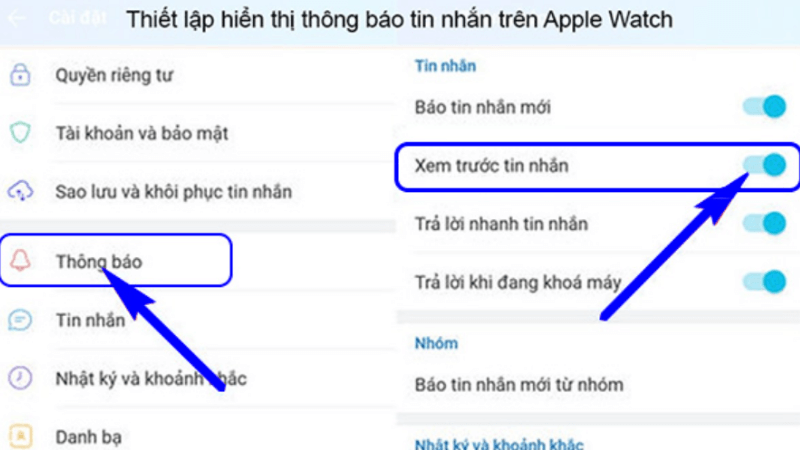
Đối với trường hợp người dùng đã thực hiện các bước đồng bộ hoá cũng như cài đặt thông báo Zalo trên Apple Watch, tuy nhiên vẫn không thể nhận được thông báo Zalo, bạn có thể khắc phục theo cách sau đây:
- Bước 1: Thực hiện xóa mật khẩu mở Apple Watch và iPhone, kiểm tra lại màn hình có hiển thị thông báo hay không.
- Bước 2: Ở màn hình iPhone, thực hiện tắt chế độ Không làm phiền (Do not disturb) nhằm xử lý lỗi Apple Watch không nhận được thông báo Zalo.
- Bước 3: Kích hoạt tính năng Wrist Detection trên điện thoại iPhone bằng cách truy cập ứng dụng My Watch, nhấn chọn General, tiếp tục nhấn chọn Wrist Detection để bật tính năng này.
Lưu ý: Nếu bạn đã áp dụng phương pháp trên nhưng vẫn không thể khắc phục lỗi, bạn hãy thử tắt cả 2 thiết bị rồi khởi động lại, hoặc bạn có thể huỷ kết nối Apple Watch với iPhone, sau đó kết nối lại để kiểm tra xem lỗi không nhận được thông báo Zalo đã được khắc phục hay chưa.
Nếu bạn thấy bất kỳ khó khăn nào trong quá trình sử dụng Apple Watch, liên hệ ngay với chúng tôi qua hotline để được tư vấn sửa chữa. TeamCare là trung tâm sửa chữa đồng hồ Apple Watch uy tín trên địa bàn Hà Nội,
Trên đây là toàn bộ hướng dẫn cách cài đặt Zalo trên Apple Watch mà bạn có thể tham khảo. Hy vọng các thông tin trên có thể giúp bạn cài đặt Zalo trên Apple Watch thành công. Nếu có bất kỳ vấn đề gì trong quá trình sử dụng, chúng tôi luôn sẵn sàng hỗ trợ thông qua hotline và trực tiếp tại cửa hàng.





