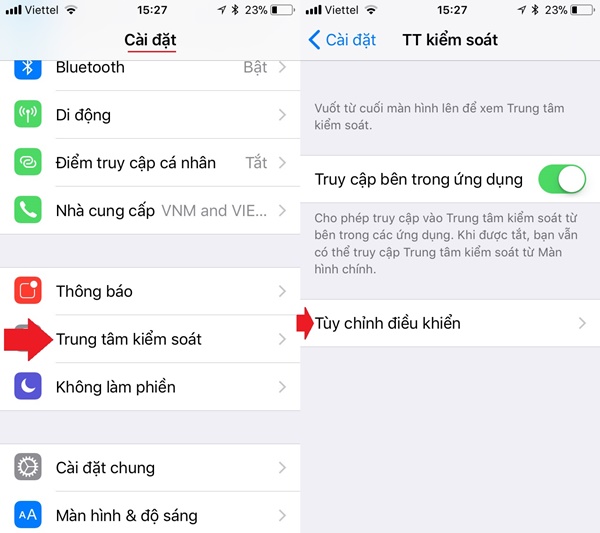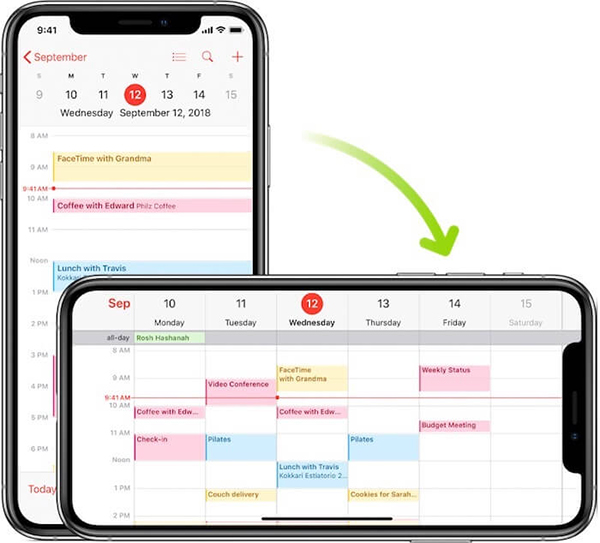Cách cài nhạc chuông iPhone: Hướng dẫn chi tiết
Để giúp bạn có cách cài nhạc chuông Iphone đúng chuẩn, nhanh chóng, hiệu quả và chuyên nghiệp. Trong bài viết này, chúng tôi hướng dẫn chi tiết về các bước thực hiện cài nhạc chuông cho dòng điện thoại Iphone để bạn cùng thực hiện.
Cách chọn nhạc chuông có sẵn trên iPhone của bạn
Để có thể thực hiện việc lựa chọn nhạc chuông có sẵn ở trên điện thoại Iphone của mình, bạn có thể thực hiện theo các bước ở dưới đây:
Bước 1: Thay đổi về âm cảnh báo vào rung:
Iphone luôn có sẵn các nhạc chuông sẽ phát cho tất cả các cuộc gọi điện của mình.
Bước 2: Chỉ định lại nhạc chuông khác đã cho một liên hệ:
– Mở ra ứng dụng về Danh bạ.
– Lựa chọn một liên hệ, cham vào phần Sửa, lựa chọn chạm và mục Nhạc chuông. Sau đó sẽ lựa chọn một nhạc chuông.
Bước 3: Bặt hoặc có thể tắt chuông:
Bạn có thể lật công tắc Chuông hoặc Im lặng để có thể bật hoặc tắt chế độ im lặng. Báo thức của Đồng hồ sẽ vẫn phát mỗi khi để chế độ im lặng khi được bật.
- Xem thêm : Cách bật nút home ảo trên iPhone X
Hướng dẫn cài và tạo nhạc chuông mới cho iPhone bằng phần mềm
Trong phần này, chúng tôi chia sẻ với bạn về 4 cách cài nhạc chuông Iphone bằng phần mềm khá hữu hiệu và đúng chuẩn nhất. Bạn có thể áp dụng theo từng cách cụ thể dưới đây nhé:
Cách 1: Cài nhạc chuông bằng iTunes
Đối với cách cài nhạc chuông bằng iTunes này bạn cần thực hiện đúng theo các bước hướng dẫn cụ thể trong phần này:
Bước 1: Cần tải ứng dụng về máy
Nếu máy của bạn chưa có iTunes thì bạn tải theo link sau:
Link tải ứng dụng iTunes: https://www.apple.com/itunes/
Bước 2: Kết nối Iphone với máy tính
Cắp dây kết nối Iphone với máy tính và khởi động ứng dụng iTunes, tiếp đó Click vào phần hình Nhạc -> lựa chọn Thư viện (hay biểu tượng Âm Nhạc -> Playlist).
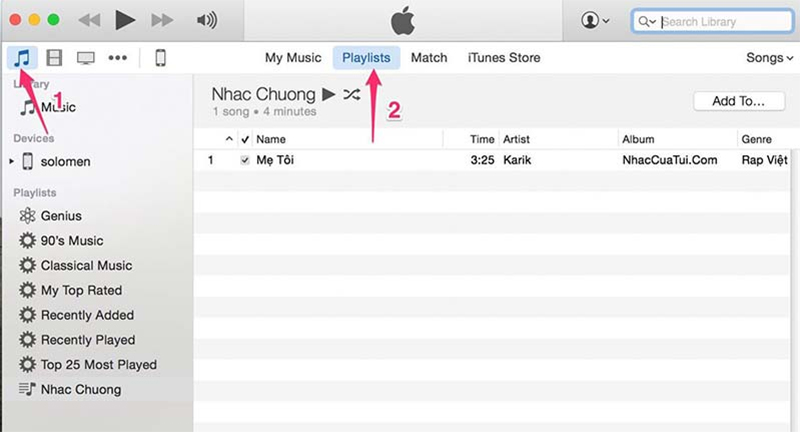
Bước 3: Lựa chọn bài hát
Truy cập và danh sách bài hát, tiếp đó lựa chọn bài hát mà bạn muốn lấy (Get info).
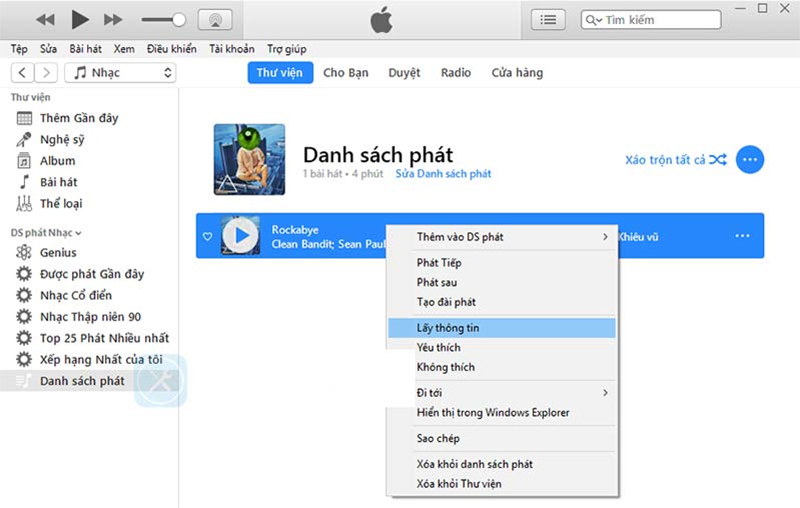
Bước 4: Chọn xong bài và Ok
Nhấp chuột vào phần Tùy chọn -> Lựa chọn chọn đoạn nhạc 30s -? OK
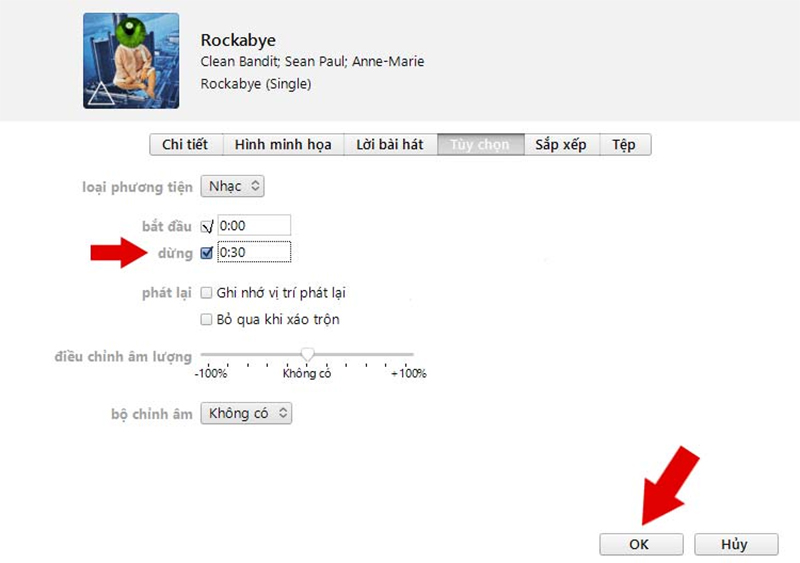
Bước 5: Tạo phiên bản nhạc AAC
Lựa chọn vào mục Tệp -> chọn phần Chuyển đổi -> Tạo phiên bản nhạc AAC.
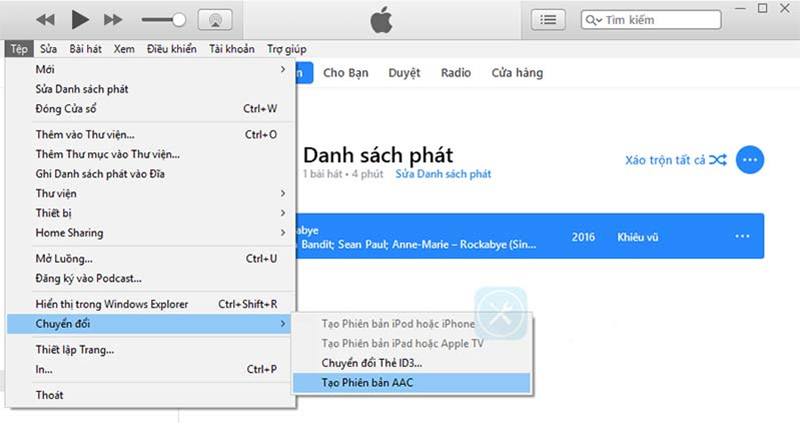
Bước 6: hiển thị file trong Windows Explorer
Tiếp đó cho đoạn nhạc 30s đã được tạo, nhấn chọn vào mục Hiển thị trong Windows Explorer.
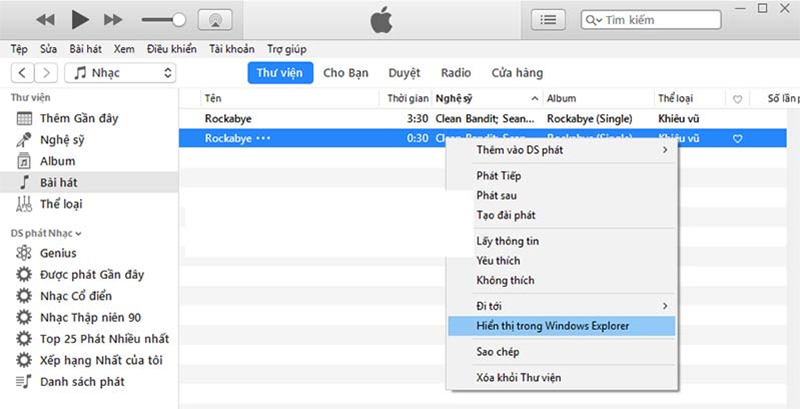
Bước 7: Hiển thị bài ra Desktop
Đổi tên bài hát đó và đuôi m4a sang đuôi m4r, tiếp đó copy ra Desktop để thuận lợi.
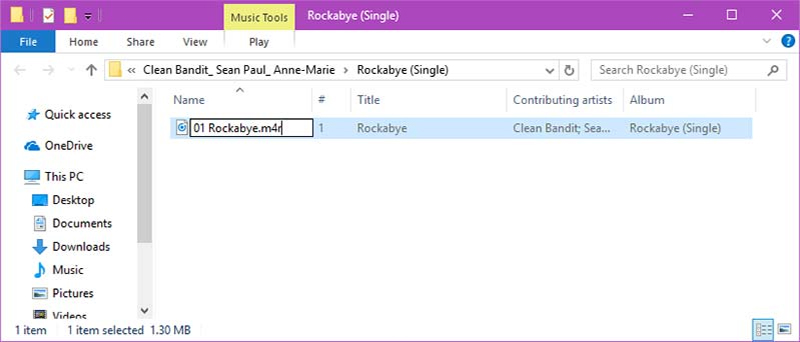
Bước 8: Lựa chọn Âm Báo
Nhấp vào mục Nhạc -> Âm báo với biểu tượng Âm nhạc -> nhấn vào mục cái chuông. (Trường hợp không có nút Âm báo hãy xem phần chú ý nhé), lựa chọn bài nhạc chuông với đuôi .m4r tiếp đó kéo vào Âm báo.
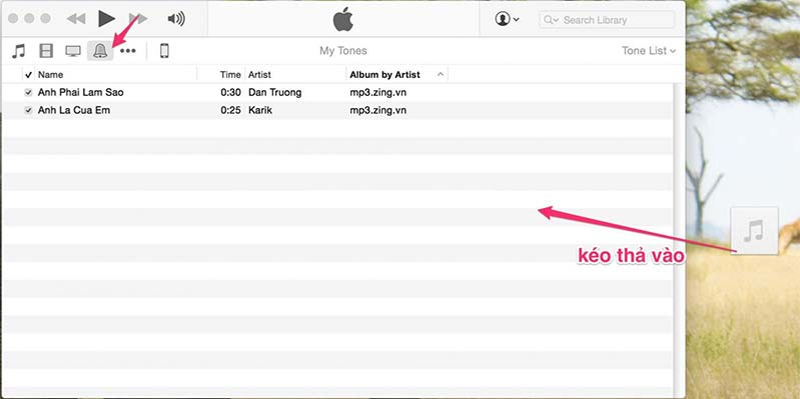
Bước 9: Lựa chọn bài nhạc chuông
Lựa chọn vào mục Âm báo (tại phần Cài đặt), tiếp đó lựa chọn Đồng bộ hóa Âm Báo -> tiếp đó Chọn bài nhạc chuông -> Áp dụng.
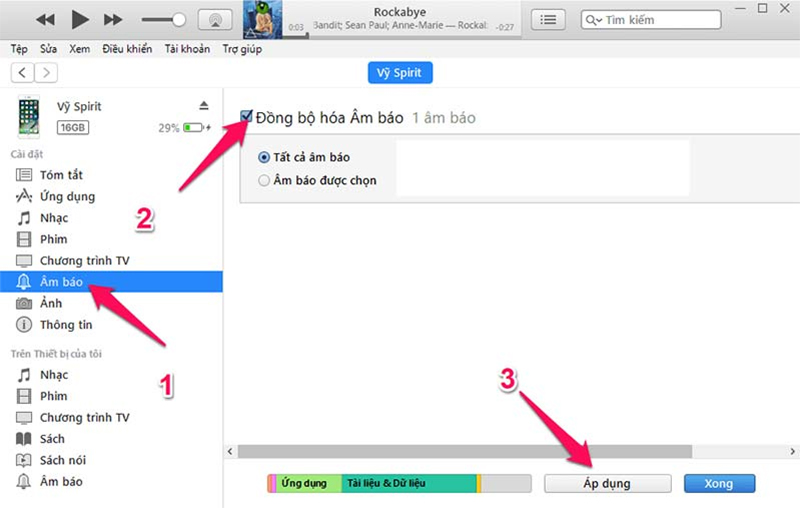
Bước 10: Tận hưởng nhạc chuông đã tự động cài được
Vào điện thoại Iphone và tận hưởng bản nhạc chuông đã được cài đặt tự động.
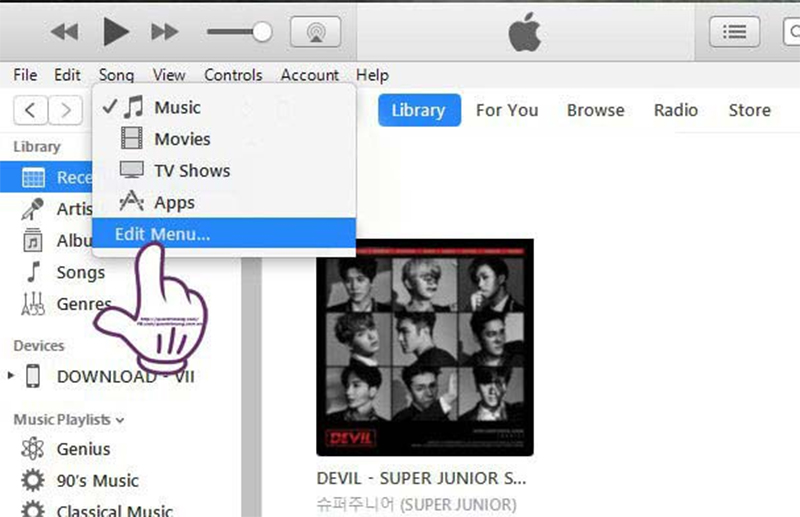
Lưu ý: Nếu điện thoại của bạn không có mục Âm báo, lựa chọn Sửa menu hoặc Edit menu và tiếp đó vào mục Âm báo hoặc Tone.
Như vậy với 10 bước thực hiện dưới đây khá đơn giản và nhanh chóng phải không nào. Chúc bạn thực hiện theo những bước này thành công.
Cách 2: Cài và tạo nhạc chuông iPhone bằng iTools ( dễ nhất )
Trong phần này, chúng tôi hướng dẫn bạn cách cài và tọa bản nhạc chuông Iphone bằng ứng dụng iTools theo từng bước hiệu quả và nhanh chóng.
Bước 1: Tải ứng dụng iTools
Trước tiên bạn cần tải ứng iTools tại link dưới đây:
Link tải ứng dụng iTools: https://www.itools4.com/
Bước 2: Lựa chọn Ringtone Maker
Bạn cần lựa chọn mục Ringtone Maker để tạo ra bản nhạc chuông Iphone cho mình.
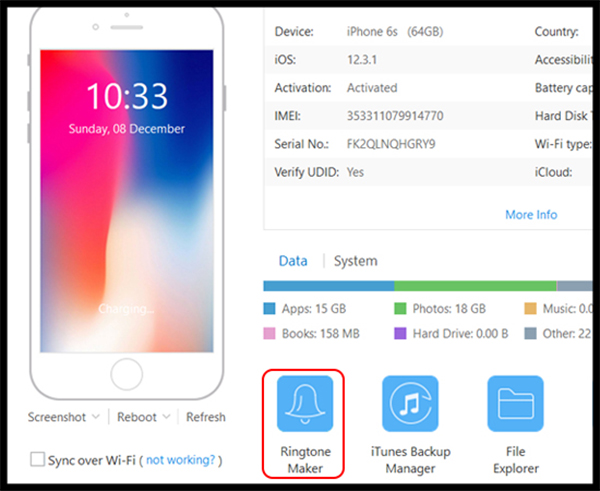
Bước 3: Lựa chọn bài hát muốn sử dụng
Bạn cũng có thể sử dụng bài hát đã có sẵn trong điện thoại Iphone hoặc ở trên máy tính. Trong phần này, chúng tôi lựa chọn nhạc ở trong PC ở trên màn hình nhấn vào mục Local Music.
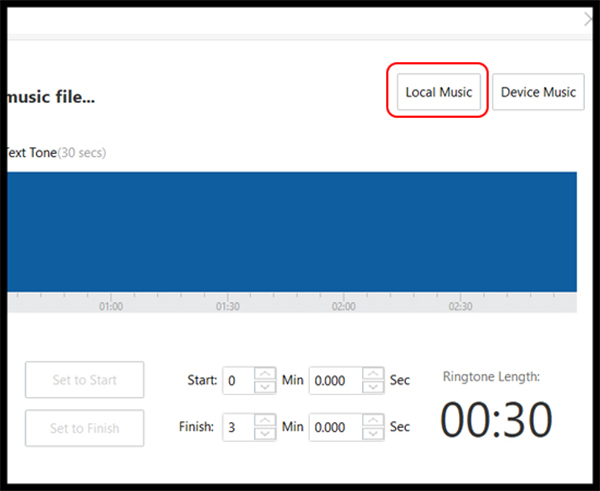
Bước 4: Mở bài hát đã chọn
Tiếp đó lựa chọn bài hát -> Nhấn vào mục Mở (Open).
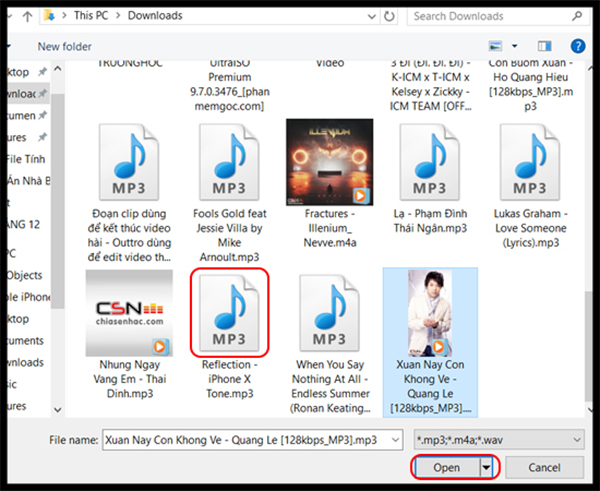
Bước 5: Cài đặt bản nhạc
Lựa chọn thời gian bắt đầu (Set to start) và tiếp đó kết thúc (Set to Finish) của đoạn nhạc chuông Iphone -> Save to Device để có thể tiến hành chuyển qua Iphone là đã xong.
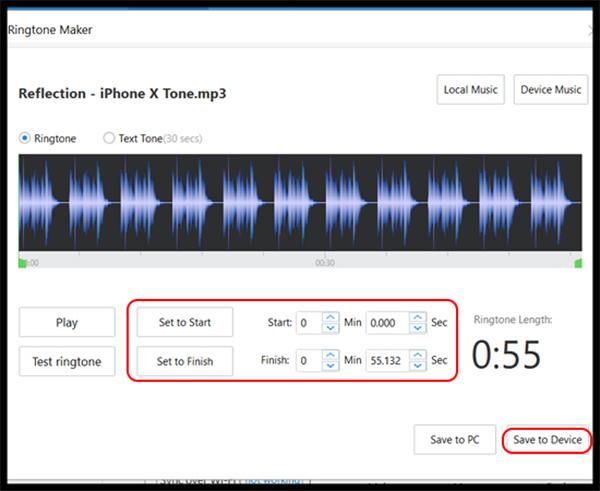
Vậy là kết thúc bản nhạc chuông đã được ghi vào Iphone của bạn, khá đơn giản phải không nào. Chúc bạn thực hiện dễ dàng và thành công nhé.
Cách 3: Sử dụng ứng dụng GarageBand cài nhạc chuông
Đối với cách tạo nhạc chuông bằng ứng dụng Garageband sẽ giúp bạn mang lại cái nhìn mới lạ nhất và có được những bản nhạc chuông trực tiếp trên điện thoại Iphone.
Bước 1: Tải ứng dụng Garageband cho điện thoại Iphone
Bạn có thể tạo bản nhạc chuông Iphone bằng Garageband, trước hết phải tải ứng dụng tại link: https://tmo.taimienphi.vn/ios/download-garageband-for-ios-20498
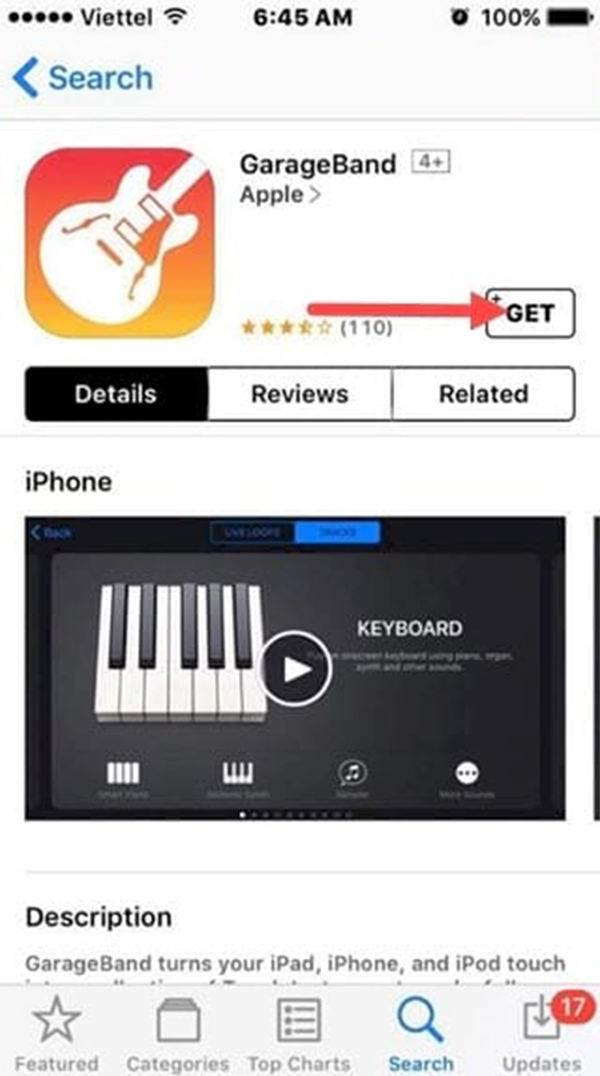
Bước 2: Mở ứng dụng Garageband
Sau khi đã tải được ứng dụng Garageband hoàn tất, bạn cần mở ứng dụng lên và click trực tiếp vào Continue.
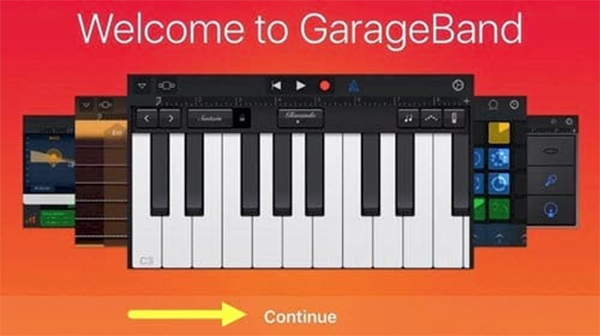
Bước 3: Lựa chọn vào Use GarageBand
Lựa chọn tiếp vào mục Use GarageBand.
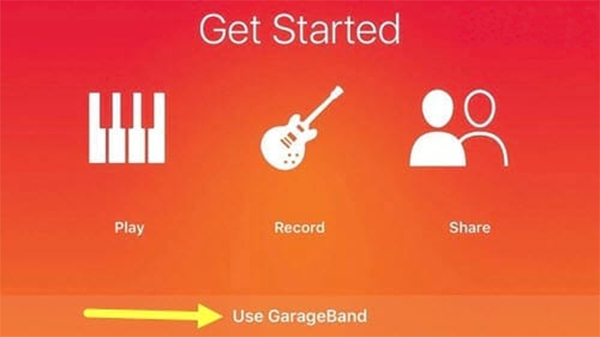
Bước 4: Tạo bản nhạc chuông cho Iphone
Để có thể tạo bản nhạc chuông cho Iphone bằng GarageBand thì bạn lựa chọn Audio Recorder.
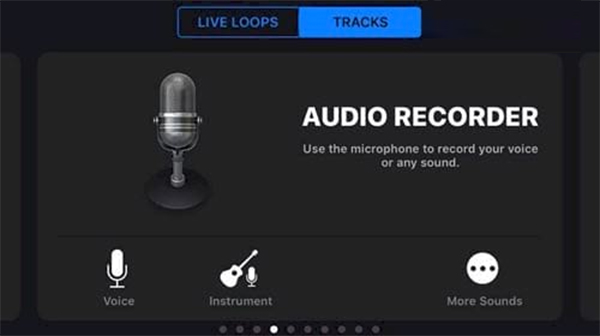
Bước 5: lựa chọn biểu tượng nhạc để tạo bản nhạc
Tại mục Audio Recorder, bạn có thể lựa chọn vào biểu tượng tại góc trái giống như trong hình ảnh dưới.
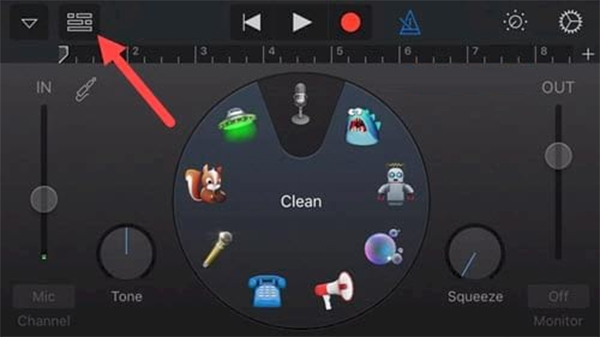
Bước 6: Lấy bài hát
Tiếp đó lựa chọn tiếp vào biểu tượng ở góc bên phải, ngay cạnh nút Settings để tiến hành việc lấy bài hát ở trong máy.
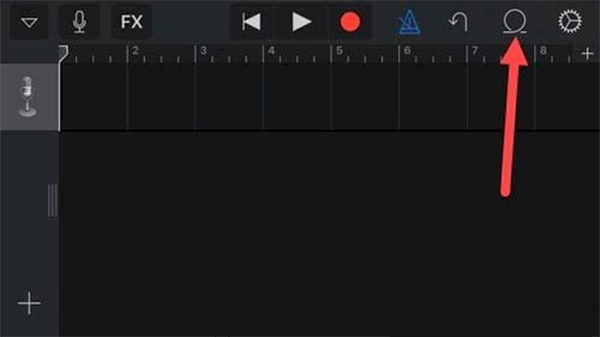
Bước 7: Lựa chọn vào mục Songs
Tiếp đó vào mục Music -> lựa chọn mục Songs có trong máy của bạn.
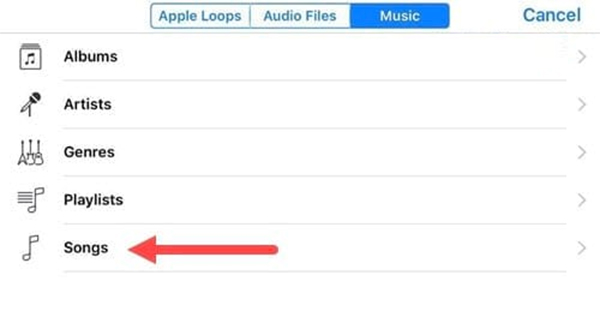
Bước 8: Sử dụng nhạc chuông bằng GarageBand
Tại đây bạn muốn sử dụng bài hát nào để có thể tạo bản nhạc chuông cho Iphone của mình bằng GarageBand. Bạn chỉ cần nhấn và giữ bài hát đó để cho ứng dụng nhận biết được mình đang muốn sử dụng bài hát đó.
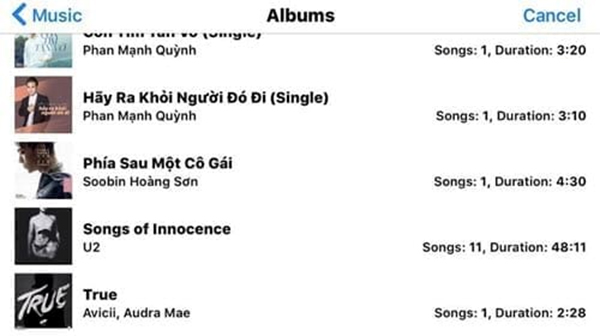
Bước 9: Lựa chọn vào phần Settings
Khi đã lựa chọn được bài hát để lắm bắt được nhạc chuông hãy nhấn và nút “+”, có nằm ở dưới nút Settings.
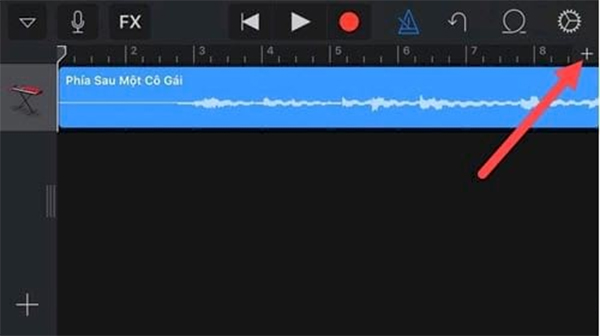
Bước 10: Lựa chọn thông số có sẵn
Lựa chọn tiếp vào mục thông số có sẵn Section A, hoặc bạn cũng có thể lựa chọn vào Add để tự tạo.
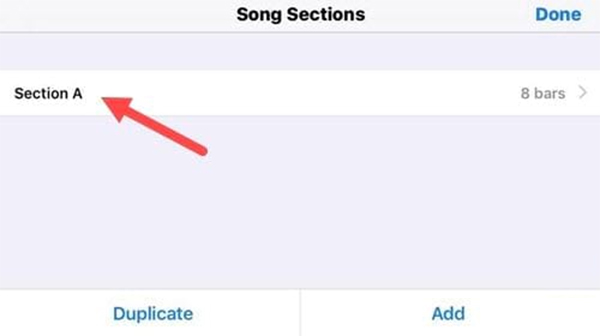
Bước 11: Điều chỉnh số lượng giây
Điểu chỉnh tại mục Manual là 30s, tiếp đó nhấn nút Done.
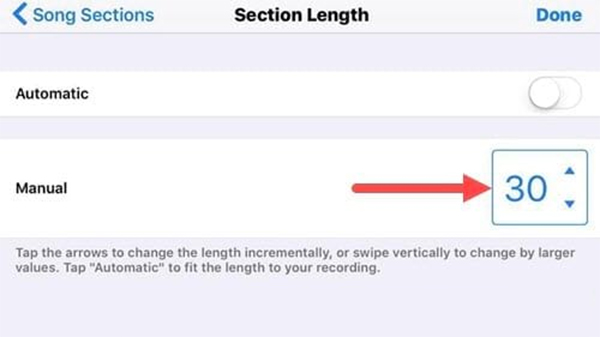
Bước 12: Lựa chọn đến My Songs.
Tiếp đó bạn click vào biểu tượng ở góc bên trái và lựa chọn My Songs.
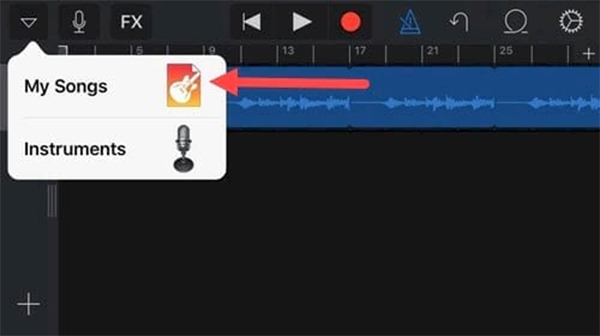
Bước 13: Chia sẻ bản nhạc trên Iphone
Bạn click vào mục bài hát đang được sử dụng để tạo ra nhạc chuông Iphone bằng GarageBand. Tiếp đó nhấn vào biểu tượng chia sẻ.
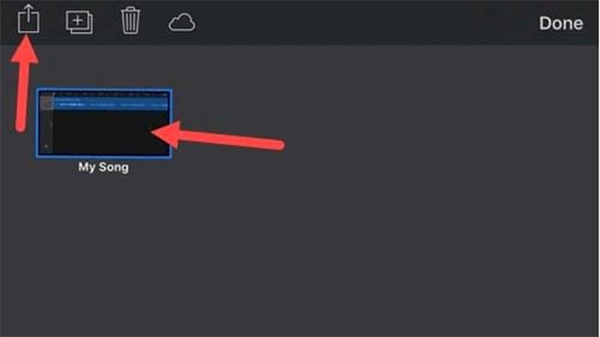
Bước 14: Lựa chọn Ringtone
Tại đây bạn lựa chọn Ringtone để ứng dụng có tự hiểu và tạo ra bản nhạc chuông Iphone với Garageband cho riêng bạn.
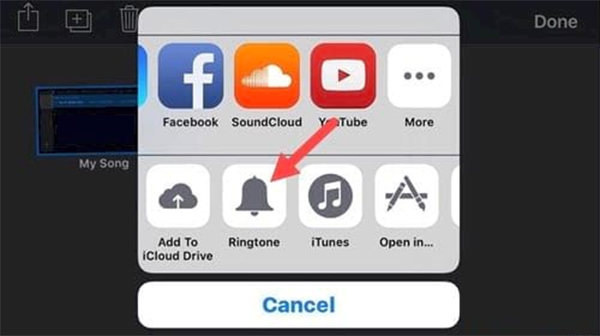
Bước 15: Chọn bản nhạc có định dạng chuẩn
Lúc này, hệ thống sẽ hỏi lại và tự động cho ra bài hát về định dạng chuẩn với bản nhạc chuông có 30s được mặc định, click Continue để có thể tiếp tục.
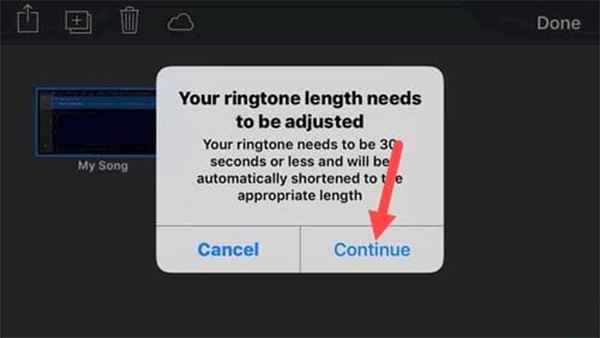
Bước 16: Xuất hiện thông báo Ringtone Export Succussful
Sau khi đã có thông báo Ringtone Export Successful rồi nhấn vào nút OK. Tiếp đó tạo ra nhạc chuông Iphone bằng ứng dụng GarageBand đã được hoàn tất.
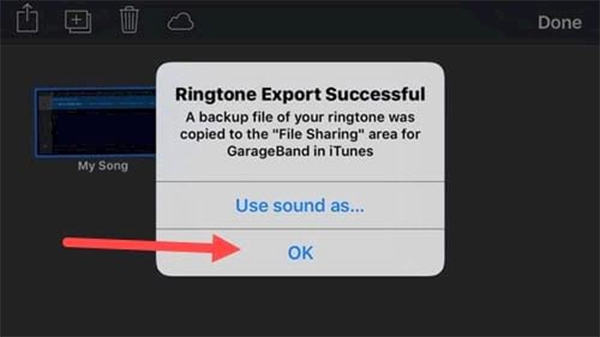
Và cuối cùng bạn đi vào mục Sounds ở trong Settings để có thể cài đặt nhạc chuông cho Iphone nữa là xong.
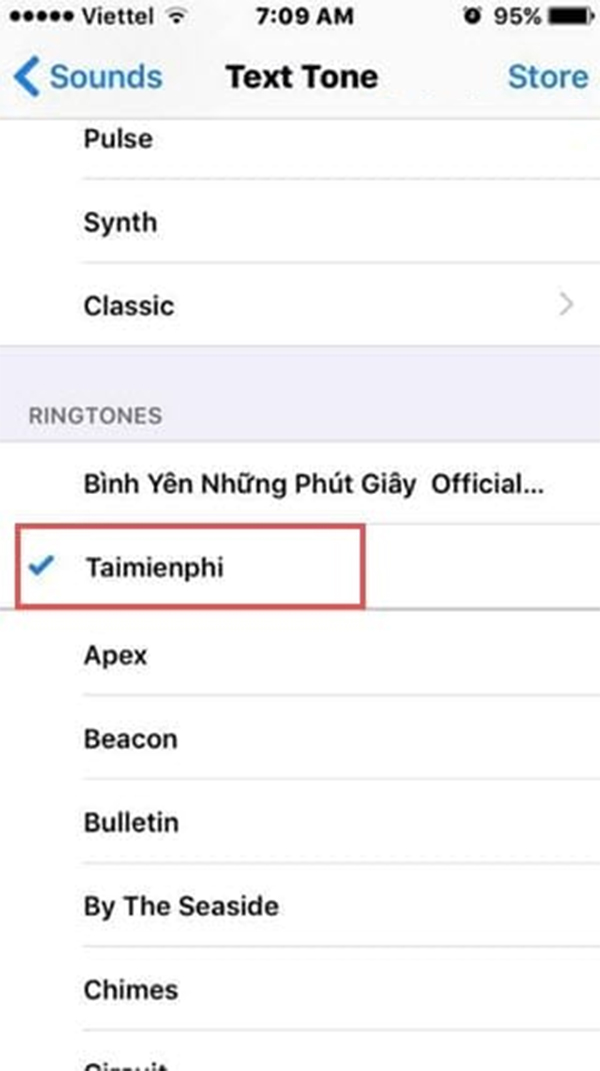
Như vậy, những bước thực hiện trên đây, chúng tôi đã hướng dẫn bạn cách cài bản nhạc chuông cho Iphone bằng ứng dụng GarageBand khá hiệu quả.
Cách 4: Download nhạc chuông về iCloud bằng Documents
Để có thể cài nhạc chuông cho điện thoại Iphone không cần sử dụng những các ở trên. Trong phần này chúng tôi chia sẻ với bạn về cách xài iphone bằng Documents ở dưới đây.
Bước 1: Tải Documents và bật iCloud Driver về máy
Bạn cần tải Document theo 2 đường link ở dưới đây.
Tiếp đó, bạn cần vào mục Cài đặt -> lựa chọn iCloud -> bật iCloud Drive của mình như hình ảnh sau.
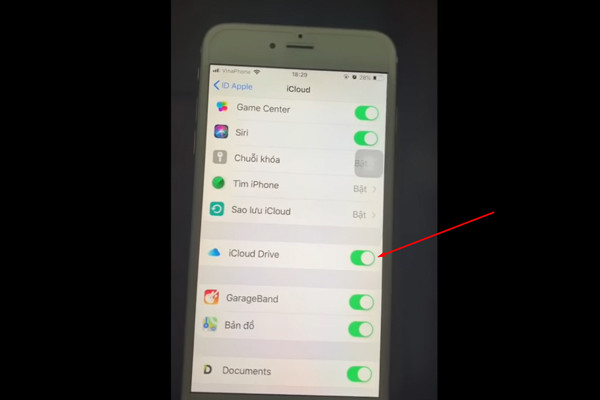
Bước 2: Tải bản nhạc yêu thích của mình để làm nhạc chuông
Bạn hãy đi vào ứng dụng Document, nhấn và vuốt từ bên phải sang trái. Đi vào biểu tượng la bàn có trong hình vẽ dưới.
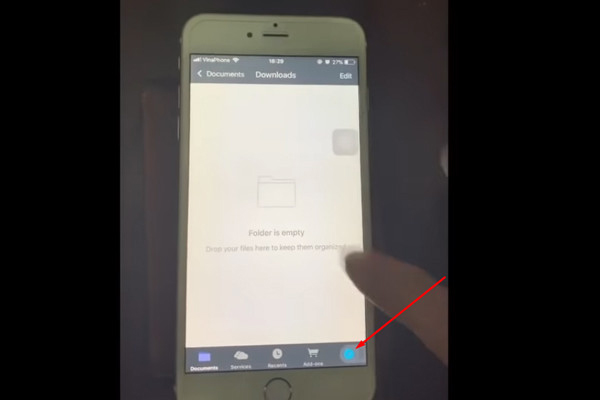
Bạn cần truy cập vào địa chỉ chiasenhac.vn, tiếp đó lựa chọn cho mình 1 bài hát mà yêu thích để tải về.
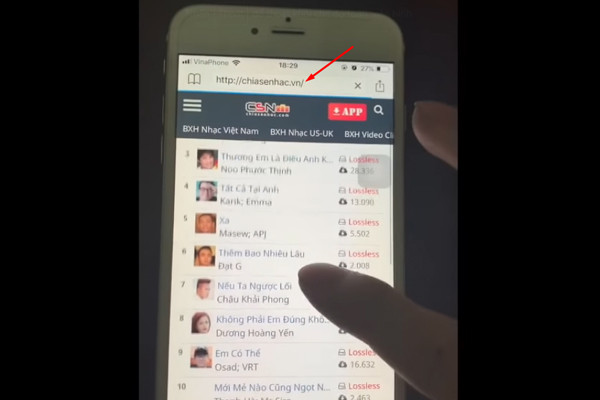
Lựa chọn vào mục Download, tiếp đó bạn chọn chất lượng thích hợp nhất để tải bài hát về Document.
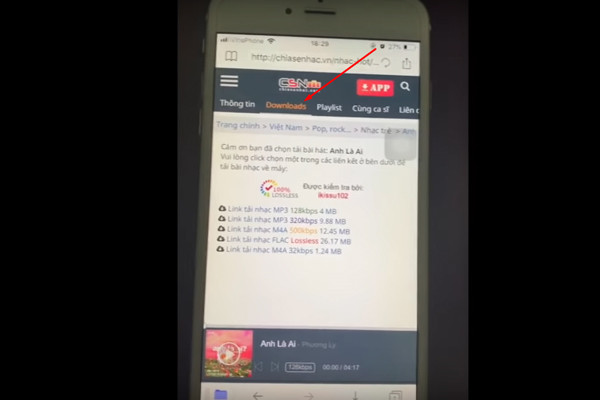
Tiếp đó, bạn sẽ nhấn và vuốt ngược lại theo đúng chiều từ trái sang phải để tải ứng dụng Document.
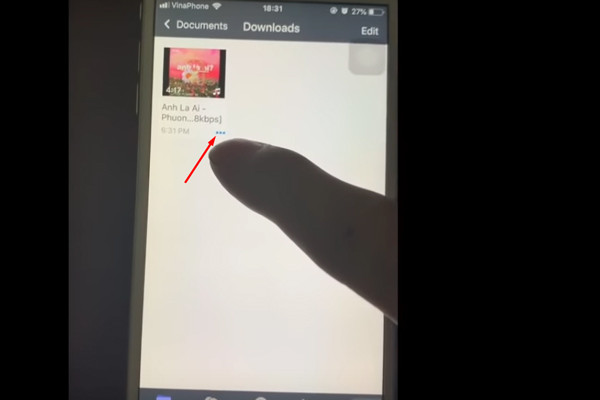
Lựa chọn biểu tượng có dấu 3 chấm như ở trong hình vẽ: -> chọn Move -> chọn iCloud.
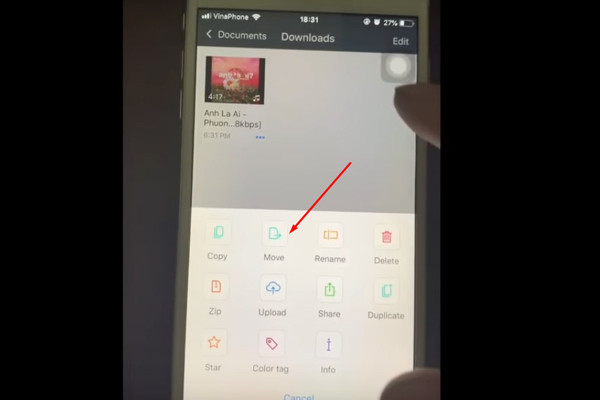
Lựa chọn Move to iCloud như ở trong hình dưới đây. Bởi vậy đây là đã xong bước tải nhạc chuông về iCloud.
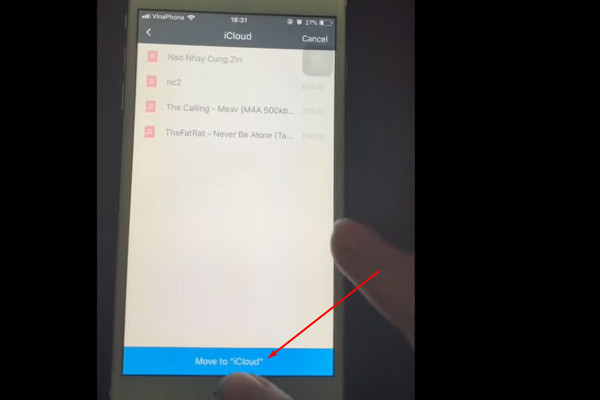
Như vậy, với các bước này bạn đã dễ dàng cài đặt bản nhạc cho Iphone của mình bằng Document khá dễ dàng phải không nào.
Qua những cách cài nhạc chuông Iphone ở trên đây, chắc chắn sẽ giúp bạn có thêm nhiều bước thực hiện khá hiệu quả. Mong rằng với những thông tin chia sẻ này sẽ giúp bạn có thêm nhiều kiến thức mới. Chúc bạn thành công nhé!