
Cách kết nối ghép đôi Airpods với 6 loại thiết bị khác nhau
Cách kết nối ghép đôi Airpods với các loại thiết bị Apple khác nhau như thế nào? Cùng TeamCare tìm hiểu ngay trong bài viết dưới đây để có thể linh hoạt chuyển đổi, thuận tiện trong quá trình sử dụng.
Cách kết nối ghép đôi Airpods với 4 loại thiết bị Apple
Đối với “những đứa con” thuộc nhà Apple đều được cài đặt các tính năng tương thích giúp chúng ghép nối với nhau dễ dàng hơn. Dưới đây là cách kết nối Airpods với các thiết bị Apple:
1. Kết nối Airpods với iPhone, iPad hoặc iPod Touch
Trước khi bắt đầu, bạn cần chắc chắn rằng thiết bị đã được cập nhật phiên bản iOS cũng như iPadOS mới nhất. Cách kết nối ghép đôi Airpods với iPhone, iPad, iPod được thực hiện như sau:
- Bước 1: Truy cập “Cài đặt” trên thiết bị của bạn, chọn mục “Bluetooth”, sau đó kích hoạt Bluetooth lên.
- Bước 2: Mở nắp hộp sạc, sau đó đưa hộp sạc bao gồm cả tai nghe phía trong lại gần Airpods.
- Bước 3: Thực hiện theo hướng dẫn hiển thị trên màn hình, chọn vào Xong để hoàn tất.
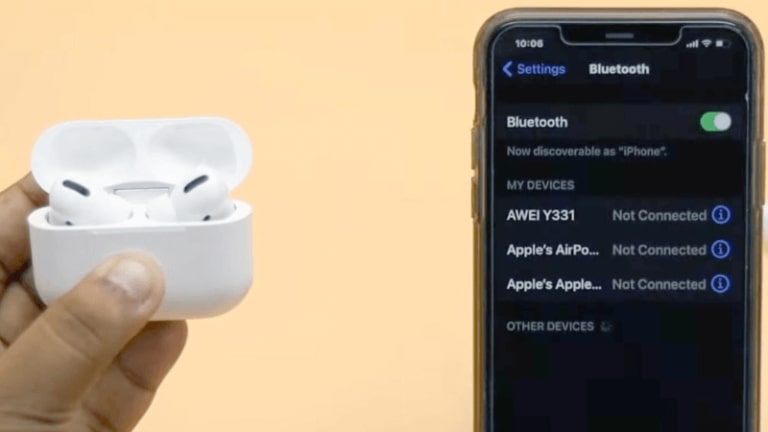
2. Kết nối Airpods với Apple Watch
Để thực hiện ghép đôi Airpods với Apple Watch, bạn cần chắc chắn rằng đồng hồ của bạn đã được cập nhật lên phiên bản watchOS mới nhất. Dưới đây là cách kết nối ghép đôi Airpods với đồng hồ Apple:
- Bước 1: Truy cập ứng dụng “Cài đặt: trên Apple Watch, chọn vào mục “Bluetooth”.
- Bước 2: Chọn vào tên Airpods trên màn hình để kết nối Bluetooth với đồng hồ.
3. Kết nối Airpods với Macbook
Hãy đảm bảo rằng máy tính Macbook đã được cài đặt phiên bản macOS mới nhất của Apple để có thể ghép đôi với Airpods. Tham khảo cách kết nối ghép đôi Airpods với Macbook trong 4 bước dưới đây:
- Bước 1: Mở nắp hộp sạc Airpods bao gồm cả tai nghe bên trong, sau đó đưa chúng lại gần Macbook.
- Bước 2: Nhấn giữ nút nhỏ đằng sau hộp đựng Airpods trong khoảng 5 giây, cho tới khi đèn trạng thái bắt đầu nhấp nháy và chuyển sang màu trắng.
- Bước 3: Trên Macbook, chọn vào “menu Apple”, chọn mục “Tùy chọn hệ thống” và nhấn vào “Bluetooth”.
- Bước 4: Airpods sẽ hiển thị trong danh sách thiết bị, nhấn chọn và nhấn “Kết nối” để hoàn thành thao tác.
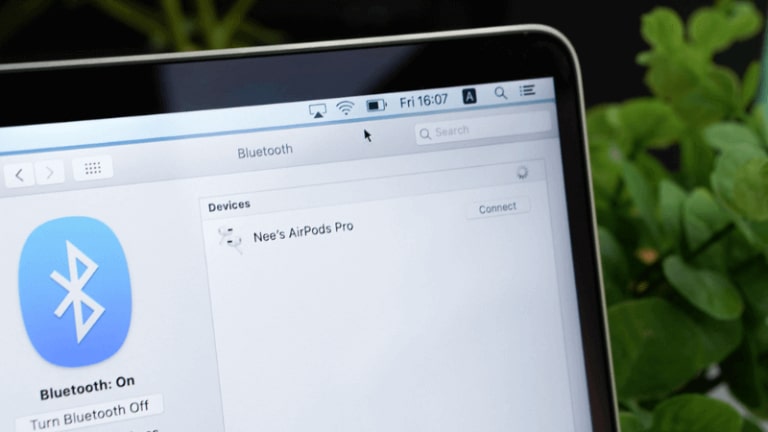
4. Kết nối Airpods với Apple TV
Đầu tiên, bạn cần cài đặt phiên bản tvOS mới nhất cho Apple TV. Sau đó, hãy thực hiện theo các bước dưới đây:
- Bước 1: Đối với Apple TV, nhấn vào biểu tượng TV trên “Apple TV Remote”, chọn vào “Cài đặt”.
- Bước 2: Kéo xuống dưới và chọn vào “Điều khiển từ xa và Thiết bị”, chọn mục “Bluetooth”.
- Bước 3: Mở nắp hộp sạc Airpods, nhấn và giữ nút thiết lập phía sau hộp trong khoảng vài giây cho tới khi đèn LED nhấp nháy và chuyển sang màu trắng.
- Bước 4: Chọn vào tên Airpods trong mục Các thiết bị khác.
Cách Airpods kết nối với các thiết bị khác
Ngoài những thiết bị cùng hệ điều hành kể trên, Airpods cũng có thể ghép đôi với các thiết bị khác như sau:
1. Kết nối với điện thoại Android
Với các dòng điện thoại Android, cách kết nối ghép đôi Airpods được thực hiện theo các bước sau đây:
- Bước 1: Truy cập vào ứng dụng “Cài đặt”, chọn mục “Kết nối (Connection preferences)”, chọn “Bluetooth”, sau đó kích hoạt Bluetooth.
- Bước 2: Chọn tên thiết bị muốn kết nối (Ở đây là tên Airpods của bạn).
- Bước 3: Sau đó, hãy mở nắp hộp đựng Airpods, giữ nút phía sau hộp đựng và đưa hộp lại gần thiết bị Android.

2. Kết nối với máy tính Windows
Đối với máy tính Windows, bạn có thể thực hiện các bước trong cách kết nối Airpods với máy tính dưới đây:
- Bước 1: Mở nắp hộp sạc Airpods, nhấn giữ nút phía sau Airpods cho tới khi đèn LED nhấp nháy và chuyển sang màu trắng.
- Bước 2: Truy cập vào “Settings (Cài đặt)” trên máy tính.
- Bước 3: Chọn mục “Devices (Thiết bị)”.
- Bước 4: Kích hoạt Bluetooth, sau đó chọn vào “Add Bluetooth or other device (Thêm Bluetooth hoặc thiết bị khác)”.
- Bước 5: Cuối cùng, hãy chọn vào tên Airpods để thực hiện ghép đôi.
Lưu ý: Các bước này được thực hiện trên máy tính Windows 10
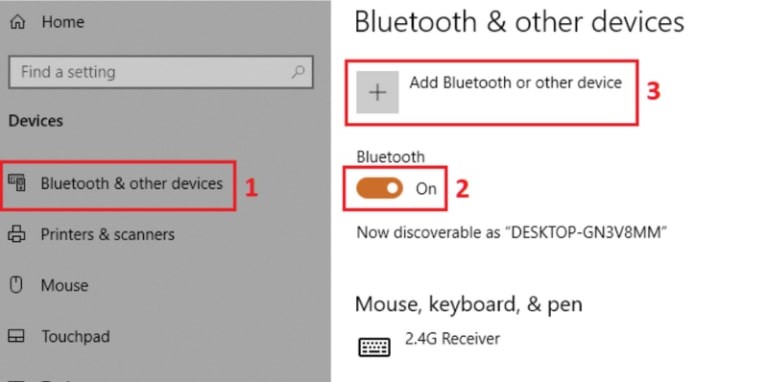
Nếu quý khách đã thực hiện đúng các thao tác như hướng dẫn mà Airpods không thể kết nối với thiết bị, thì có lẽ đây là lỗi không kết nối được Airpods. Liên hệ ngay với chúng tôi để được tư vấn hỗ trợ sửa chữa airpods kịp thời.
Trên đây là toàn bộ chia sẻ về cách kết nối ghép đôi Airpods mà bạn có thể tham khảo. Chúc bạn thực hiện thành công và trải nghiệm Airpods theo nhiều cách khác nhau nhé! Comment bên dưới nếu bạn gặp vấn đề khi kết nối airpods để chúng tôi hỗ trợ bạn sớm nhất có thể!





