
Hướng dẫn cách kiểm tra số lần sạc pin iPhone đúng cách
Bằng cách kiểm tra số lần sạc pin iPhone, chúng ta có thể xác định rõ tình trạng pin của máy đang ở mức nào, có thể dùng lâu dài hay đã chai pin và cần phải thay pin mới.
Vấn đề về pin điện thoại luôn được người dùng iPhone vô cùng quan tâm, nhất là đối với những ai mua máy đã qua sử dụng thì lại càng chú ý hơn bao giờ hết. Số lần sạc pin sẽ co bạn biết rằng người dùng trước đó có sử dụng máy nhiều hay không và tình trạng pin máy có đủ tốt để sử dụng lâu dài hay không, hay thậm chí bạn còn có thể đoán được tuổi đời của thiết bị thông qua thông tin này ngay cả khi đã hết hạn bảo hành của Apple.

Chu kỳ sạc pin của iPhone được tính bằng mỗi lần dụng lượng cạn và sạc lại. Cụ thể, trong một ngày bạn sử dụng hết 80% pin, bạn sạc cho đến khi đầy. Hôm sau, cho tới khi bạn sử dụng hết 20% pin tiếp theo, pin sẽ tự động tính tổng 100% dung lượng để quy ra thành 1 chu kỳ.
Thực tế, Apple đã nâng cấp phiên bản iOS 13 sở hữu tính năng kiểm tra pin iPhone nhưng còn khá sơ sài. Chính vì thế, trong trường hợp bạn muốn kiểm tra chính xác, bạn có thể tham khảo một số cách dưới đây.
Xem thêm : thay pin iPhone chính hãng Apple
Cách kiểm tra số lần sạc pin iPhone nhanh và chính xác
Bước 1: Truy cập Cài đặt trên iPhone, sau đó nhấn chọn cài đặt Quyền riêng tư và chọn Phân tích & Cải tiến.
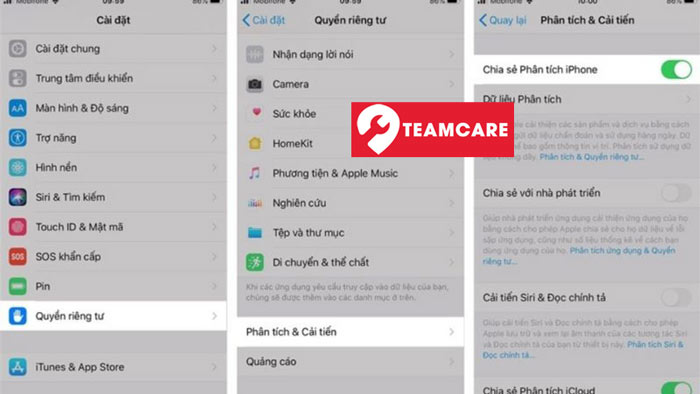
Bước 2: Chọn Dữ liệu phân tích. Sau đó, màn hình sẽ hiển thị tất cả các bản ghi dữ liệu có trên điện thoại của bạn.
Lưu ý: Nếu bạn chưa bật Chia sẻ Phân tích iPhone trước đó, bạn phải đợi ít nhất 2 ngày để Apple có thể gửi dữ liệu về máy của bạn, sau đó bạn mới bật được tùy chọn này.
Bước 3: Tại giao diện Dữ liệu phân tích, bạn kéo xuống để tìm mục log-aggregated-[thời gian chia sẻ dữ liệu] và chọn ngày gần nhất để có thể đọc chu kỳ sạc pin. Ví dụ như trong ảnh bạn sẽ chọn mục log-aggregated-[2020-04-19].
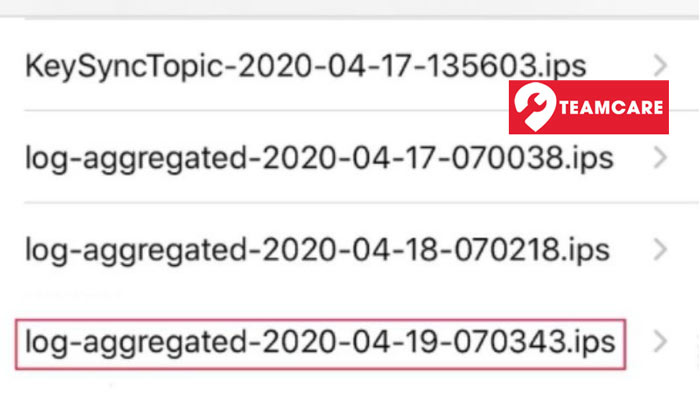
Bước 4: Tiếp sau đó, bạn cần sao chép toàn bộ dữ liệu log-aggregated này vào phần Ghi chú trên iPhone của mình để tìm kiếm số lần sạc pin được dễ dàng hơn.
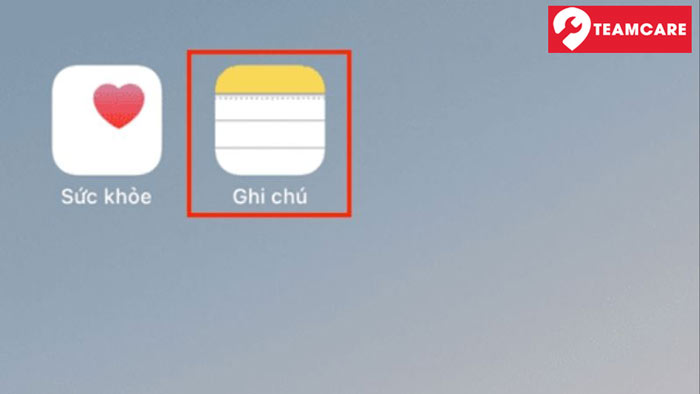
Bước 5: Sau khi đã sao chép toàn bộ vào ứng dụng Ghi chú, hãy chọn biểu tượng Chia sẻ ở góc bên phải và nhấn chọn mục Tìm trong Ghi chú.
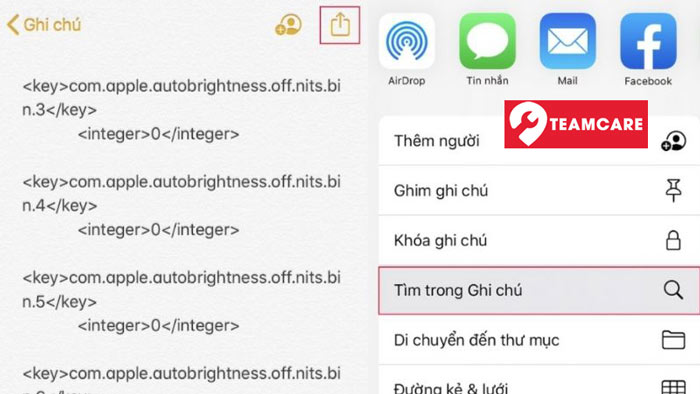
Bước 6: Bắt đầu thực hiện nhập từ khóa Battery Cycle Count (chu kỳ sạc pin) để tìm kiếm.
Màn hình hiện ra một loạt dữ liệu, trong đó cụ thể là:
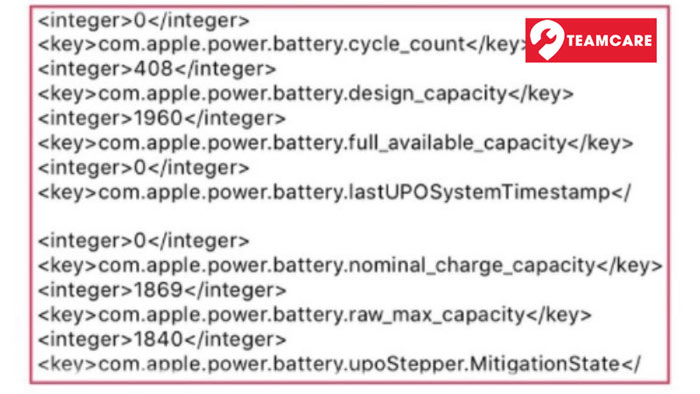
- apple.power.battery.cycle_count: số chu kỳ sạc đầy 100% của pin là 408 lần.
- apple.power.battery.design_capacity: dung lượng gốc của pin máy là 1960mAh.
- apple.battery.raw_max_capacity: dung lượng thực tế của pin tính đến thời điểm hiện tại chính là 1840mAh. Theo thời gian dung lượng này sẽ giảm dần tùy thuộc vào tiến độ chai pin của máy. Trong một số trường hợp con số này còn lớn hơn cả dung lượng gốc của pin trong máy nếu pin của bạn đã được thay thế bởi các hãng thứ ba.
Bên cạnh đó, bạn có thể kiểm tra độ chai pin của iPhone bằng cách truy cập Cài đặt -> chọn mục Pin -> chọn mục Tình trạng pin. Sau đó dùng 100% trừ đi số dung lượng tối đa của thiết bị.
Cách kiểm tra số lần sạc pin iPhone bằng Siri Shortcut
Bước 1: Truy cập đường link để tải Shortcut về thiết bị của bạn.
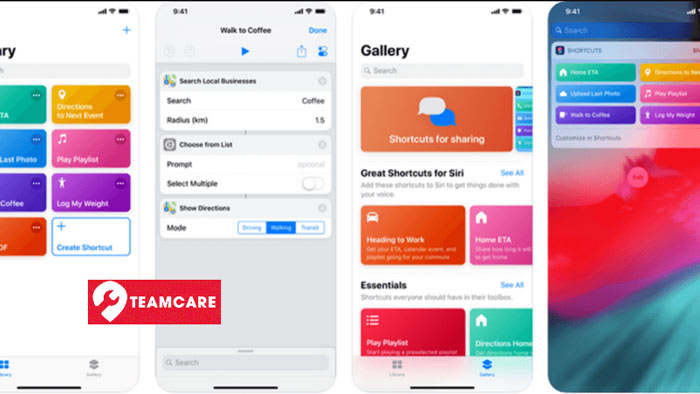
Bước 2: Truy cập Cài đặt. Nhấn chọn ứng dụng Shortcut (Phím tắt) và kích hoạt Phím tắt chưa được tin cậy bằng cách gạt thanh trượt sang màu xanh.
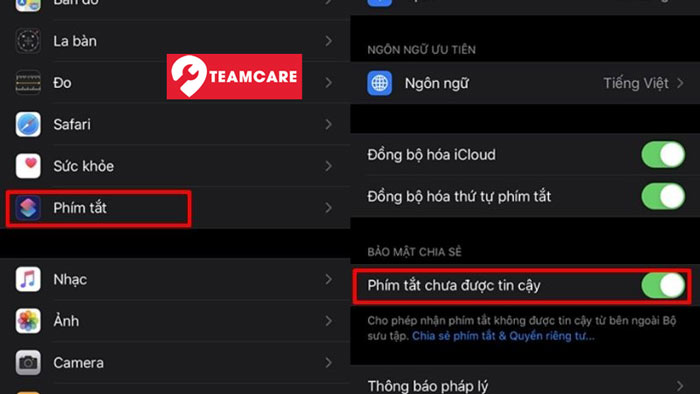
Bước 3: Truy cập tiếp đường link để cài đặt Shortcut Phân Tích Pin, kéo xuống và nhấn chọn Thêm phím tắt không được tin cậy.
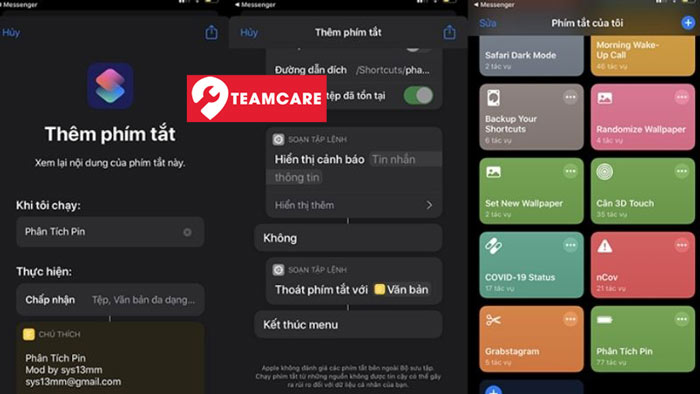
Bước 4: Truy cập Cài đặt -> Chọn cài đặt Quyền riêng tư -> Chọn mục Phân tích & Cải tiến -> Kích hoạt tính năng Chia sẻ Phân tích iPhone & Đồng hồ.
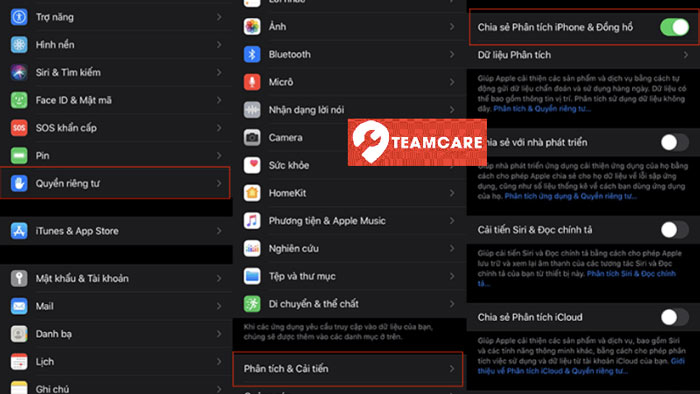
Bước 5: Khi giao diện hiện ra các dữ liệu phân tích, kéo xuống tìm file phân tích log-aggregated-[2020-06-08] như ảnh. Nhấn vào biểu tượng Chia sẻ ở góc trên cùng bên phải. Chọn Lưu vào tệp, sau đó bấm Lưu.
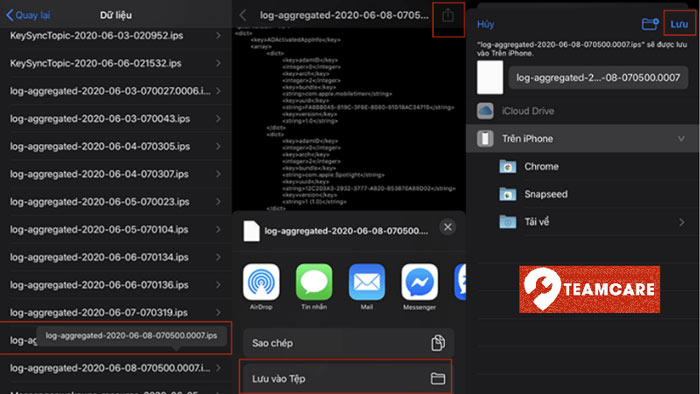
Bước 6: Giữ nguyên giao diện của file phân tích, bạn chọn Phân Tích Pin và nhấn OK để bắt đầu quá trình phân tích.
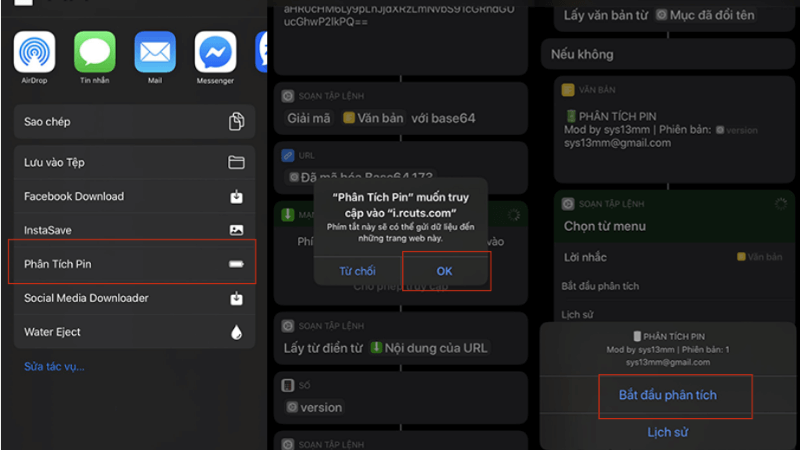
Bước 7: Sau đó, bạn nhấn chọn OK. Bạn chọn file phân tích đã lưu ở Bước 5 và đợi một khoảng thời gian trong khi Shortcut hoàn thành công việc của mình. Khi bảng thống kê Phân Tích Pin hiện ra tức là thao tác của bạn đã được thực hiện thành công.
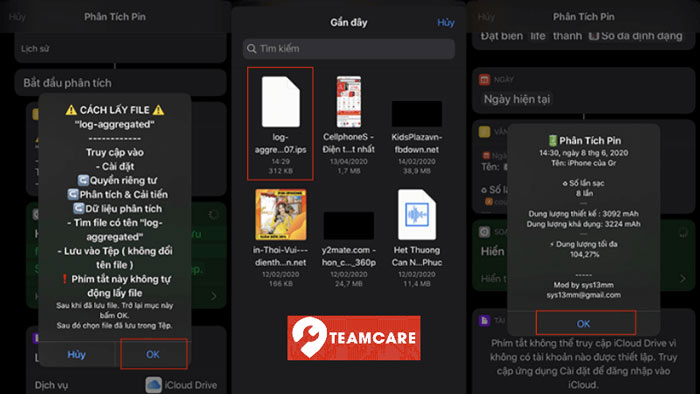
Ở bảng thống kê mà Shortcut đưa ra, bạn sẽ quan sát được một số thông số như thời gian, dung lượng khả dụng, dung lượng thiết kế hay phần trăm pin tối đa. Tuy nhiên, cho đến hiện tại, ứng dụng Shortcut chưa được hỗ trợ để đưa ra các thông số chính xác 100% mà chỉ có thể giúp bạn kiểm tra số lần sạc pin một cách chính xác nhất mà thôi.
Trong lần phân tích này, bạn có thể thấy được thời gian và tên iPhone của bạn. Ngay bên dưới chính là Số lần sạc và Pin của iPhone để bạn xác định mình đã sạc bao nhiêu lần. Dung lượng thiết kế chính là dung lượng gốc của pin trên iPhone mới xuất xưởng còn Dung lượng khả dụng chính là dụng lượng tối đa mà iPhone của bạn có thể đạt được ngay ở thời điểm hiện tại. Dựa vào đó mà bạn biết được rằng tình trạng pin iPhone của mình đang ở mức độ nào và đã cần thay thế hay chưa.
Trên đây là một vài hướng dẫn kiểm tra số lần sạc pin trên iPhone mà bạn có thể tham khảo. Hy vọng bạn có thể thực hiện thành công và nếu thấy bài viết này bổ ích, hãy chia sẻ nó tới bạn bè và người thân nhé!
Xem thêm: Cách sạc pin iPhone đúng cách kéo dài tuổi thọ pin





