
Hướng Dẫn Cách Sử Dụng Tai Nghe Airpod Cho Người Mới
Cách sử dụng tai nghe Airpods là kết quả tìm kiếm không mấy xa lạ đối với những tín đồ yêu công nghệ. Tuy Airpods được sử dụng phổ biến nhưng để thành tạo tất cả các tính năng của Airpods thì không phải ai cũng làm được. Trong bài viết này TeamCare sẽ hướng dẫn quý khách một cách chi tiết nhất.
Hướng dẫn cách kết nối Airpod với các thiết bị
Việc đầu tiên sau khi sở hữu một đôi Airpod là bạn phải kết nối chúng với thiết bị đang sử dụng. Dưới đây là một số cách kết nối ghép đôi Airpods:
Airpods kết nối với iPhone/ iPad
Đối với các thiết bị iPhone, bạn có thể kết nối với Airpods bằng cách thực hiện các bước sau đây. Truy cập Trung tâm điều khiển (Control Center) → Nhấn kích hoạt Bluetooth → Mở nắp hộp đựng Airpods nhưng vẫn để tai nghe trong hộp → Đặt hộp tai nghe gần iPhone → chọn Connect.
Những lần sau, bạn chỉ việc mở iPhone hay iPad và kích hoạt Bluetooth, thiết bị sẽ tự động kết nối với tai nghe Airpods.
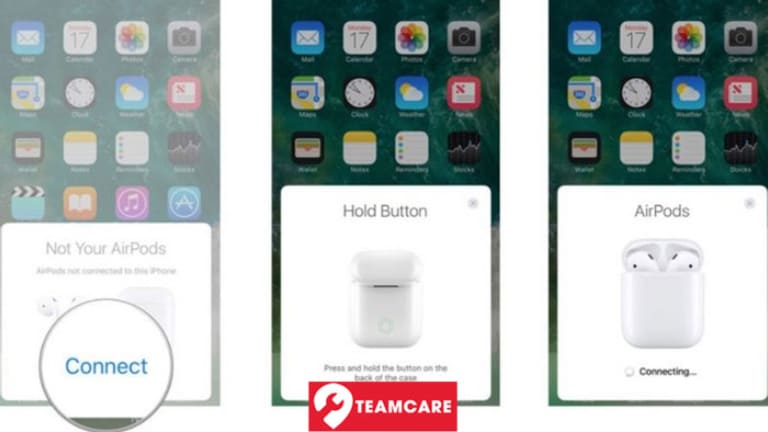
Airpods kết nối với Macbook
Cách kết nối Airpods cùng Macbook.
- Bước 1: Kích hoạt Bluetooth trên Macbook.
- Bước 2: Mở nắp hộp đựng tai nghe nhưng không bỏ tai nghe ra khỏi hộp.
- Bước 3: Chờ một thời gian trong khi Macbook quét thiết bị. Sau khi thực hiện xong, chọn Connect.
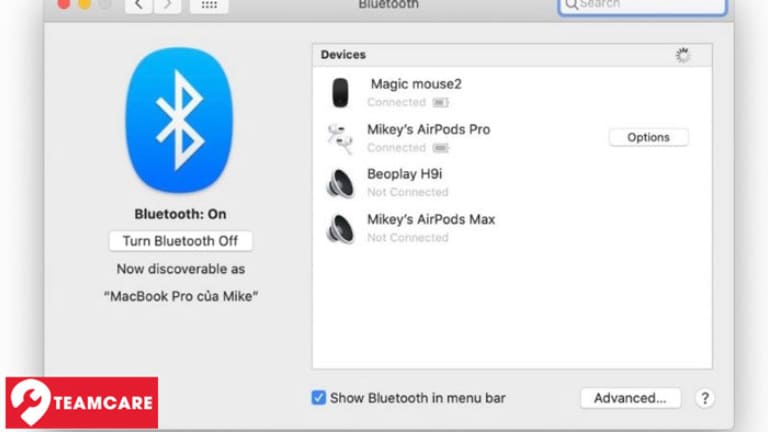
Airpods kết nối với thiết bị Android
Cách kết nối Airpods cùng thiết bị Android.
- Bước 1: Để tai nghe Airpods ở nguyên trong hộp.
- Bước 2: Mở nắp hộp, nhấn giữ nút ở mặt sau hộp đựng cho tới khi tai nghe trở về chế độ pairing và đèn nhấp nháy ánh sáng trắng.
- Bước 3: Truy cập “Cài đặt” trên thiết bị của bạn, mở “Bluetooth” và kích hoạt bằng cách gạt thanh trượt sang chế độ “On”.
- Bước 4: Tìm tên Airpods trên danh sách hiển thị kết quả dò tìm và nhấn vào để kết nối.
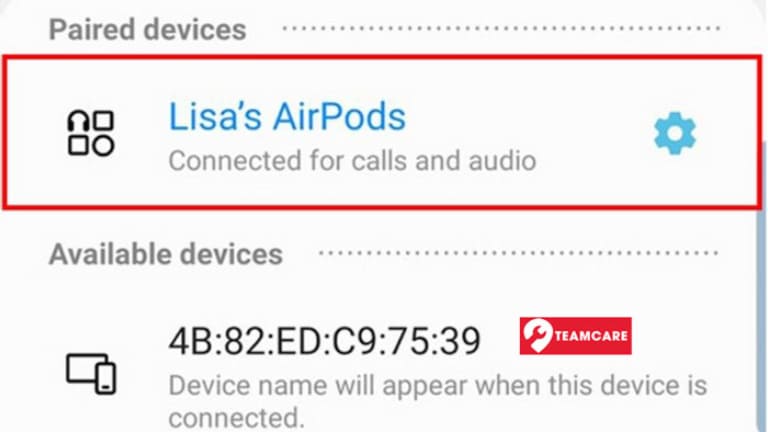
Hướng dẫn cách sử dụng tai nghe Airpods
Sau đây là hướng dẫn cách sử dụng một số tính năng cơ bản của Airpods:
Quan sát trạng thái đèn của Airpods
Airpods được thiết kế chỉ với một đèn duy nhất giúp bạn có thể biết được trạng thái hoạt động của chúng. Sau đây là một số trạng thái của Airpods dựa vào màu sắc của đèn:
- Đèn không sáng: Dung lượng pin của Airpods đang cạn kiệt và cần được sạc ngay.
- Đèn màu cam khi tai nghe vẫn còn trong hộp: Airpods đang được sạc pin.
- Đèn màu cam nhưng đã bỏ tai nghe ra khỏi hộp: Hộp đựng tai nghe của bạn đang gần hết pin, dung lượng pin chỉ còn khoảng 30% và đủ cho 1 lần sạc Airpods nữa thôi.
- Đèn màu xanh lục nhưng đã bỏ tai nghe ra khỏi hộp: Dung lượng pin của hộp đựng tai nghe còn nhiều, bạn có thể sạc Airpods nhiều hơn một lần nữa.
- Đèn màu trắng nhấp nháy: Airpods được đặt lại và sẵn sàng kết nối (ở chế độ pairing).
- Đèn màu cam nhấp nháy: Airpods lỗi ghép nối và cần đặt lại.

Cách sử dụng tai nghe Airpods để gọi trợ lý ảo Siri
Bạn muốn sử dụng Airpods để gọi trợ lý ảo Siri, trước tiên bạn cần kết nối Airpods với thiết bị iOS của mình.
Nếu bạn đang sở hữu cặp tai nghe Airpods Pro, bạn có thể kích hoạt Siri bằng giọng nói của chính mình. Bằng chip Apple H1 nằm bên trong, Airpods Pro có thể thực hiện tính năng này.
Tuy nhiên, bạn chỉ có thể sử dụng tính năng này khi đã bật lên từ thiết bị iPhone iPad của mình từ trước.
- Bước 1: Vào Cài đặt trên iPhone iPad, chọn mục Siri & Tìm kiếm.
- Bước 2: Đầu trang xuất hiện các tùy chọn của Siri, tick bật ở mục Nghe lệnh “Hey Siri”.
Trong lần tiếp theo bạn sử dụng Airpods 2 hay Airpods Pro, bạn chỉ cần nói lệnh “Hey Siri”, Siri lập tức sẽ giải đáp các thắc mắc của bạn. Bên cạnh đó, còn có một số lệnh bạn có thể áp dụng đối với Siri như “Hey Siri turn down the volume” để giảm âm lượng hay “skip to the next song” để chuyển sang bài hát khác.
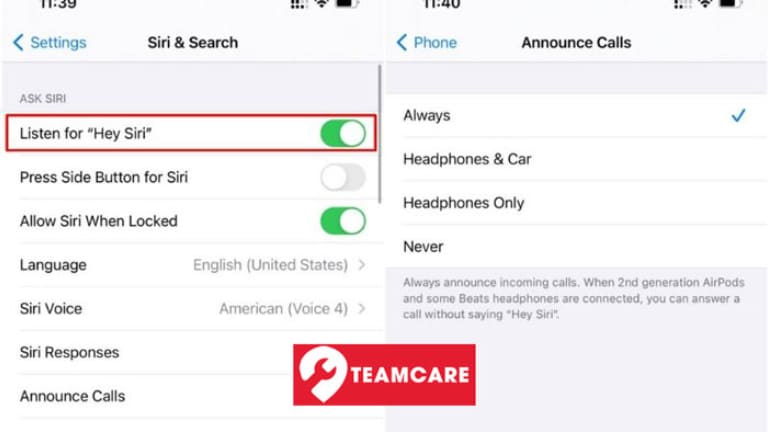
Thay đổi cử chỉ chạm 2 lần trên Airpods
Airpods hỗ trợ “Hey Siri” đồng nghĩa với việc bạn cần phải thay đổi thao tác chạm 2 lần trên cả 2 bên Airpods trái và phải để làm các công việc khác nhau. Cách này có thể giúp bạn sử dụng Airpods đơn giản và tiện lợi hơn rất nhiều.
Bạn chỉ cần thực hiện các thao tác sau đây.
- Bước 1: Chọn Cài đặt.
- Bước 2: Chọn mục Bluetooth và nhấn vào biểu tượng hình tròn có chữ i bên cạnh Airpods. Lúc này, bạn có thể thấy được tùy chọn Trái và Phải.
- Bước 3: Chọn một trong các tùy chọn để thay đổi hành động mặc định như Siri, Phát/ Tạm dừng, Bài trước đó, Bài tiếp theo hoặc Tắt.
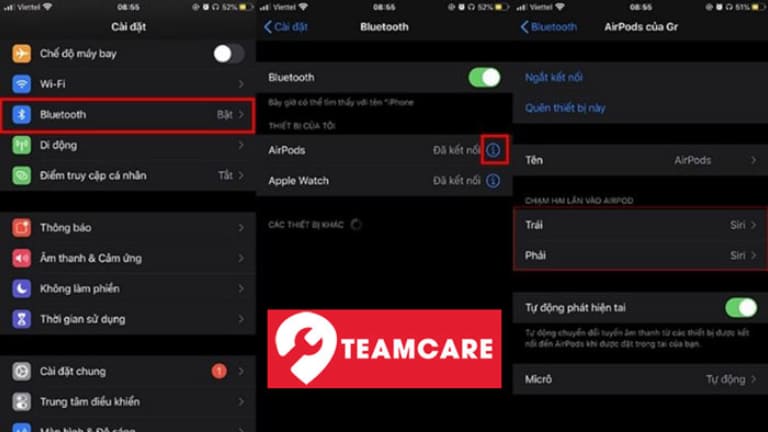
Tắt chế độ “Tự động phát hiện tai”
Nếu Airpods của bạn tự khởi động và dừng phát nhạc đột ngột, bạn cần tắt chế độ Tự động phát hiện tai (Automatic Ear Detection) ở mục cài đặt Airpods trong menu Bluetooth.
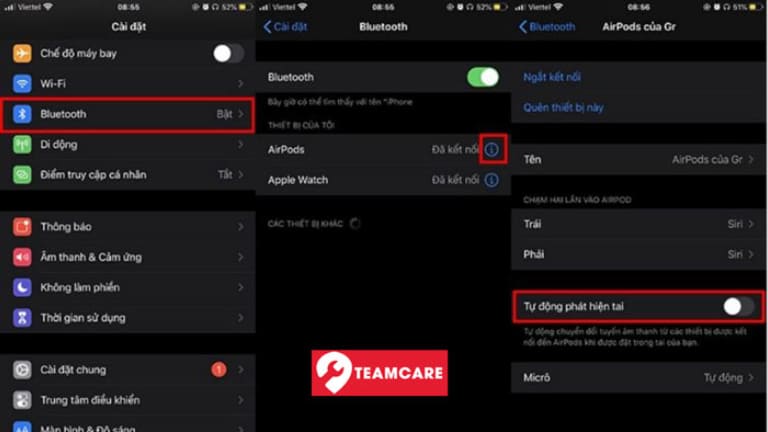
Cách sử dụng tai nghe Airpods bằng bộ cảm biến
Bộ cảm biến là sự nâng cấp vượt trội của Airpods Pro so với phiên bản trước đó. Cảm biến kích hoạt chỉ bằng một thao tác chạm có thể hỗ trợ bạn phát nhạc, dừng nhạc hoặc bỏ qua bài hát, hay thậm chí trả lời các cuộc gọi tới.
Sau đây là một số thao tác chạm tương ứng với chức năng của chúng:
- Chạm 1 lần: phát nhạc, dừng nhạc hay trả lời cuộc gọi tới.
- Chạm 2 lần: bỏ qua bài hát hoặc đây cũng là cách chuyển bài hát trên Airpods 2.
- Chạm 3 lần: trở lại bài hát trước đó.
- Chạm và giữ: chạm và giữ để chuyển đổi giữa 2 chế độ của Airpods Pro là chế độ giảm tiếng ồn và Transparency (cho phép tiếng ồn).
Bên cạnh đó, bạn chỉ cần chạm nhẹ để trả lời khi có các cuộc gọi đến.
Chuyển đổi giữa các thiết bị
Từ phiên bản Airpods 2 đã được trang bị con chip H1 có khả năng hoạt động nhanh hơn rất nhiều khi kết nối hay chuyển đổi giữa các thiết bị. Tuy nhiên, trong một số trường hợp Airpods không thể tự động chuyển từ thiết thiết bị này sang thiết bị khác ngay cả khi cả 2 thiết bị đều đang hoạt động.
Lúc này, bạn cần mở Trung tâm điều khiển (Control Center) của iPhone hay iPad, chọn biểu tượng AirPlay ở góc trên bên phải ô phát nhạc, nhấn vào Airpods để chuyển sang chúng.
Bạn có thể thực hiện thao tác này tại tất cả các thiết bị có biểu tượng AirPlay.
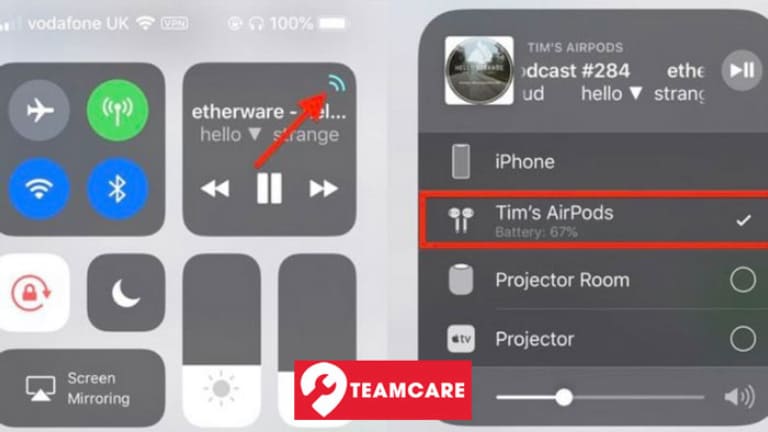
Nghe trực tiếp bằng Airpods
Tính năng này sẽ biến micro của iPhone thành đầu vào âm thanh và khiến Airpods trở thành một thiết bị đóng vai trò như một chiếc loa. Nếu bạn kích hoạt tính năng này, bạn có thể đặt iPhone phòng riêng biệt và sang phòng bên cạnh để nghe mọi thứ từ phòng chứa iPhone. Chỉ cần bạn vẫn thuộc phạm vi cho phép của Airpods (khoảng 10cm), bạn có thể nghe được mọi thứ.
Để bật tính năng này, hãy truy cập Cài đặt -> chọn mục Trung tâm điều khiển -> chọn Tùy chỉnh điều khiển -> thêm phím tắt Nghe (Hearing).
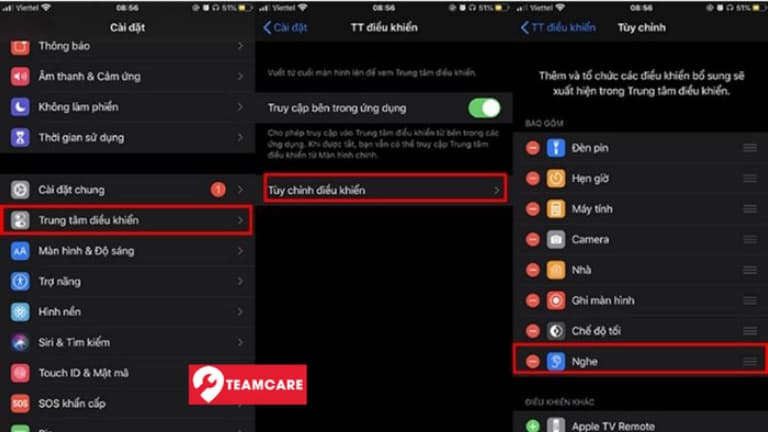
Cuối cùng, bạn chỉ cần mở Trung tâm điều khiển (Control Center) trên điện thoại iPhone và kích hoạt phím tắt Nghe (biểu tượng 1 bên tai), kết nối Airpods và nhấn chọn tùy chọn Nghe trực tiếp (Live Listen) để bắt đầu nghe qua micro của iPhone.
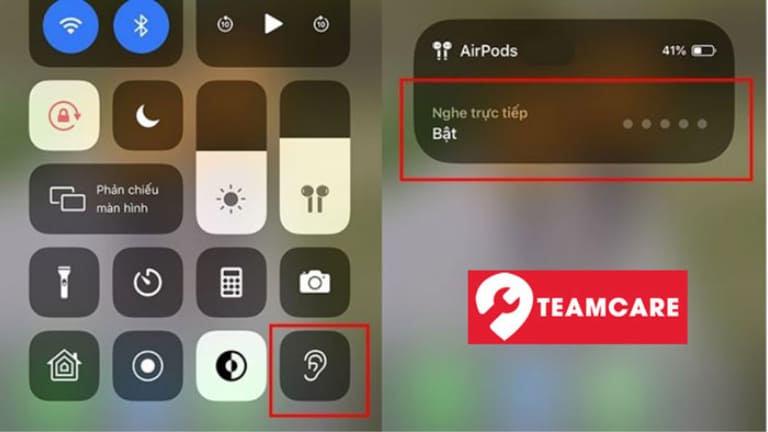
Tìm Airpods bị mất
Đây được coi là một tính năng phụ của tính năng Tìm iPhone. Trong trường hợp bạn đã thiết lập Tìm iPhone cho thiết bị của mình thì Tìm Airpods cũng tự động được thiết lập.
Truy cập tính năng Tìm iPhone, nhấn vào Airpods để xác định vị trí của chúng bằng bản đồ. Nếu vị trí xuất hiện dấu chấm xanh màu xanh lục, Airpods đang trong quá trình sạc và đang hoạt động. Bên cạnh đó, bạn có thể nhấn vào nút Phát âm thanh (Play Sound) để yêu cầu Airpods phát ra âm thanh giúp bạn dễ tìm kiếm hơn. Tuy nhiên, cách này chỉ có thể phát huy tác dụng tốt nhất nếu bạn đánh mất Airpods trong nhà hay trong phòng.
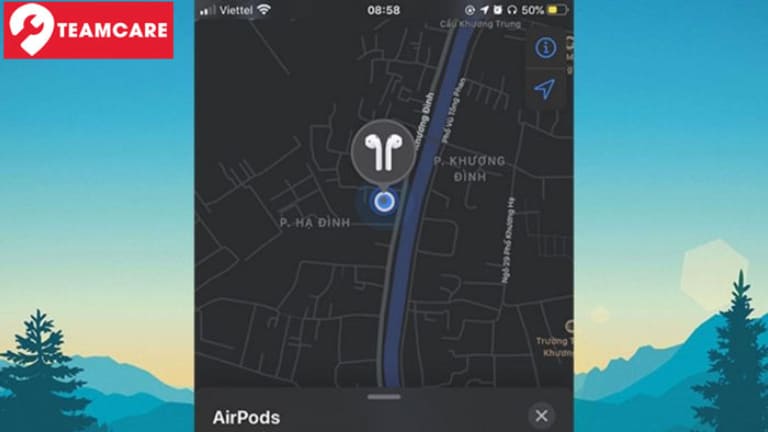
Trong trường hợp vị trí của Airpods xuất hiện chấm xám, Airpods đã ngừng hoạt động. Lúc này, ứng dụng vẫn tiếp tục cung cấp vị trí cuối cùng Airpods được xác định để bạn có thể tới và tìm kiếm.
Để biết thêm chi tiết bạn có thể tham khảo: Hướng dẫn: Cách bật định vị tìm Airpods mới nhất 2025.
Cài đặt lại tai nghe Airpods khi gặp lỗi
Trong tình huống Airpods của bạn gặp vấn đề kết nối – lỗi thường gặp bởi chúng là thiết bị không dây, bạn cần cài đặt Airpods. Bạn chỉ cần nhấn giữ nút tròn ở mặt sau hộp đựng trong khoảng 10 giây để thực hiện thao tác.
Cách sử dụng tai nghe Airpods mà không bị chai pin
Hầu hết các phiên bản Airpods mới nhất đều hoạt động hoàn toàn bằng pin bên trong và được sạc bằng hộp đựng. Vì thế, bạn cần lưu ý sử dụng để hạn chế tình trạng chai pin và buộc phải thay pin tai nghe của mình.
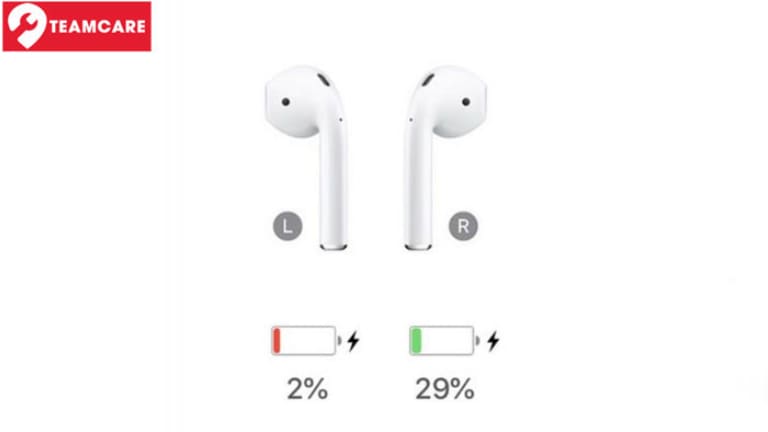
Sau đây là một số cách để Airpods không bị chai pin:
- Luôn để Airpods trong hộp đựng khi không dùng tới, tránh tối đa khả năng Airpods hoạt động khi không cần thiết và gây hao phí pin.
- Không bỏ tai nghe ra khỏi hộp và để chúng tiếp xúc với điều kiện môi trường có nhiệt độ quá thấp hoặc quá cao.
- Hạn chế mở hoặc đóng hộp quá nhiều lần gây ảnh hưởng tới dung lượng pin của hộp đựng tai nghe.
- Tắt các tính năng không cần thiết như giảm ồn hay điều khiển giọng nói.
Tuy nhiên sau một thời gian sử dụng dài, Airpod của bạn cũng có thể gặp tình trạng tụt pin nhanh, lúc này bạn có thể tham khảo dịch vụ thay pin Airpods tại TeamCare.
Đôi nét về Tai nghe AirPod
Airpods là một thiết bị tai nghe không dây được sản xuất độc quyền bởi Apple có khả năng kết nối với các thiết bị khác thông qua Bluetooth. Ưu điểm nổi bật của Airpods chính là gọn nhẹ tiện lợi đi kèm với hộp đựng được thiết kế như công cụ sạc pin cho tai nghe.

Hơn nữa, nó còn được trang bị thêm một cảm biến chuyển động nữa có khả năng kết nối với Siri (hoặc đó là do tác vụ bạn cài đặt) bằng cách chạm hai lần vào phía sau của Airpods. Bên cạnh đó, Airpods còn sở hữu hai cảm biến âm thanh hỗ trợ phát hiện âm thanh phát ra ngoài từ đó tránh nhiễu âm khi bạn đang trong một cuộc trò chuyện.
Mọi thiết bị hỗ trợ Bluetooth 4.0 trở lên đều có thể tương thích với Airpods, thậm chí cả thiết bị Android. Tuy nhiên, một số tính năng đặc biệt như tự động chuyển đổi giữa các thiết bị thì chỉ áp dụng được với các thiết bị iOS sử dụng iCloud như sau:
- Các thiết bị từ iPhone 5 trở lên và sử dụng iOS 10 trở lên.
- IPad phiên bản 2013 (Air, Mini 2) trở lên, iOS 10 trở lên.
- IPod Touch thế hệ 6 trở lên, iOS 10 trở lên.
- Máy tính Macbook chạy macOS Sierra trở lên.
- Watch sử dụng watchOS 3 trở lên.
- Apple TV thế hệ 4 trở lên.
Tùy từng dòng Airpods sẽ có các yêu cầu khác nhau về thiết bị ghép nối.
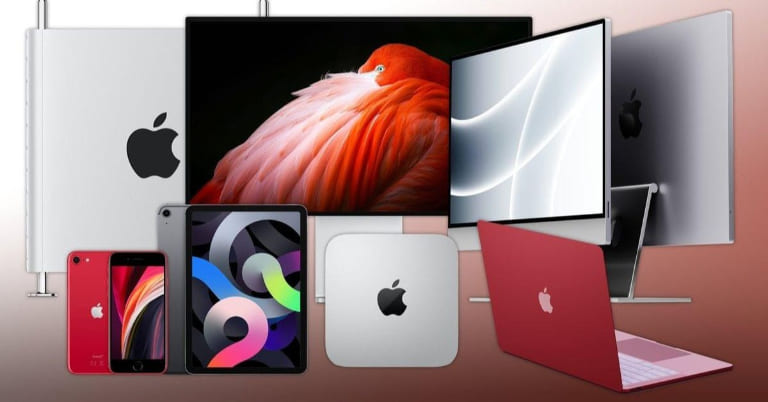
Trên đây là bài viết của chúng tôi về một số cách sử dụng Airpods mà bạn có thể tham khảo. Hy vọng rằng bài viết có thể đem lại cho bạn những phương thức bổ ích mà bạn có thể thực hiện thành công. Trong trường hợp tai nghe của bạn gặp vấn đề không thể giải quyết, hãy tìm đến dịch vụ sửa chữa tại TeamCare chúng tôi để nhận sự tư vấn nhé!





